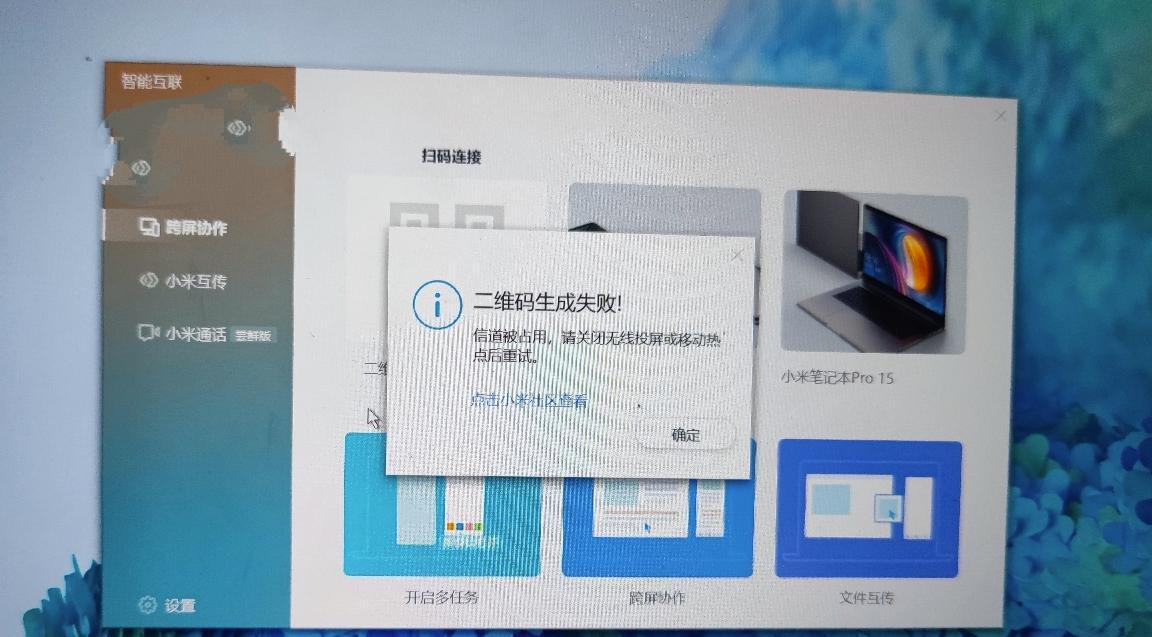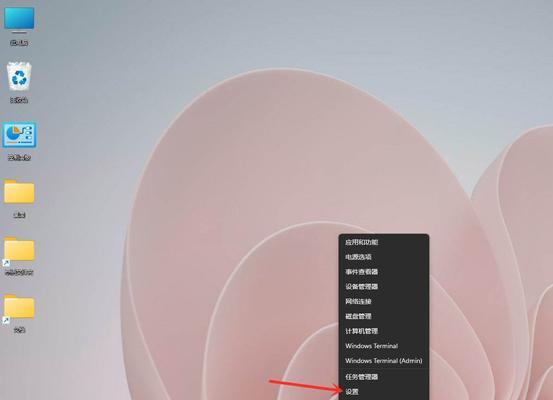许多用户纷纷升级到了这个全新的操作系统,随着Windows11的发布。在每次开机时输入密码已经变得有些繁琐、对于一些个人用户来说。本文将详细介绍在Windows11中如何快速简单地取消开机密码保护。
1.开始之前:确保系统版本和权限
2.打开设置界面
3.进入账户设置
4.管理账户密码选项
5.输入当前密码进行验证
6.取消开机密码保护选项
7.确认操作并重启系统
8.开机验证身份的替代方法
9.使用Hello面部识别或指纹解锁
10.设置自动登录功能
11.开机密码保护的利与弊
12.安全性问题与权衡
13.需要开机密码保护的场景
14.忘记密码后的后悔与教训
15.结论:根据个人需求灵活选择
1.开始之前:确保系统版本和权限
并且您拥有管理员权限,请确保您的电脑已成功升级到Windows11,在进行任何操作之前。只有管理员账户才能进行取消开机密码保护的操作。
2.打开设置界面
点击系统任务栏中的“开始”然后在弹出的菜单中选择、按钮“设置”进入Windows11的设置界面、选项。
3.进入账户设置
找到并点击,在设置界面中“账户”这将带您进入账户相关的设置页面,选项。
4.管理账户密码选项
您可以看到,在账户设置页面中“登录选项”点击该选项进入登录相关的管理页面,一栏。
5.输入当前密码进行验证
系统会要求您输入当前的登录密码进行验证、在登录选项页面中。并按照提示进行下一步操作,请确保输入正确的密码。
6.取消开机密码保护选项
找到、在登录选项页面中“开机密码保护”并将其切换为关闭状态,选项。这将取消开机时需要输入密码的要求。
7.确认操作并重启系统
请点击页面底部的、完成上述步骤后“应用”然后重启系统使设置生效,按钮。您将不再需要输入开机密码即可登录系统,从现在开始。
8.开机验证身份的替代方法
但也会带来一定的安全风险,虽然取消开机密码保护可以提升使用的便利性。您可以考虑使用WindowsHello面部识别或指纹解锁等其他方式来验证身份、在取消密码保护之前。
9.使用Hello面部识别或指纹解锁
您可以启用WindowsHello功能、并进行面部识别或指纹解锁的设置,在登录选项页面中。每次开机时只需要用面部或指纹进行验证即可快速登录系统,这样。
10.设置自动登录功能
并且希望省去每次登录的步骤,可以考虑设置自动登录功能,如果您经常使用自己的电脑。在“账户”找到、设置页面中“登录信息”并进行相应的配置、选项。
11.开机密码保护的利与弊
特别是对于个人电脑来说,取消开机密码保护可以提高使用的便利性和速度。因为任何人都可以直接访问您的电脑,然而,这也会增加安全风险。
12.安全性问题与权衡
您需要权衡安全性问题,在决定是否取消开机密码保护之前。保持开机密码保护可能更加合适,如果您的电脑包含重要的个人或工作文件,并且有多个人使用该电脑。
13.需要开机密码保护的场景
例如使用公共电脑或与他人共享电脑时,在一些情况下,开机密码保护是必需的。这可以确保您的个人信息和隐私不会被他人访问和篡改。
14.忘记密码后的后悔与教训
那么您将无法登录系统、如果您在取消开机密码保护之前没有设置其他验证方式,并且忘记了您的登录密码。否则会对您的使用造成困扰,这时,您将需要重置密码或找回密码。
15.结论:根据个人需求灵活选择
取消开机密码保护是个人偏好和需求的问题。或者采用其他身份验证方式来提高便利性和安全性的平衡,您可以灵活选择是否取消开机密码保护、根据您的使用情况和安全需求。
并提供了其他验证身份的替代方式,本文详细介绍了在Windows11中取消开机密码保护的方法。用户需要根据自身需求和安全考虑进行权衡,在决定是否取消开机密码保护时,确保个人信息和隐私的保护。