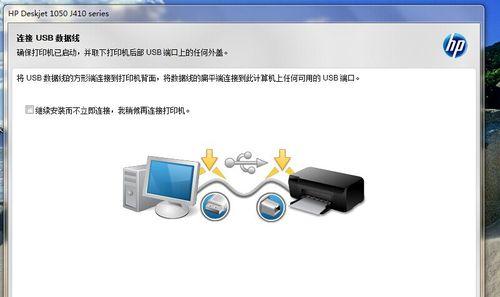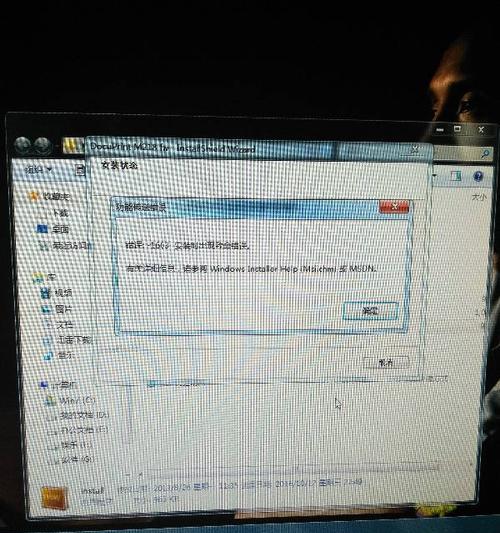但是在使用过程中可能会出现各种问题、打印机是办公和生活中必备的设备、如打印机驱动的故障。我们可以尝试通过卸载重装打印机驱动的方法来解决问题,当打印机驱动出现问题时。帮助读者提高打印效率、本文将详细介绍如何一键卸载重装打印机驱动。
一、检查打印机驱动是否正常安装
二、下载合适的打印机驱动程序
三、备份当前的打印机设置
四、使用设备管理器卸载打印机驱动
五、删除相关的打印机软件
六、重启计算机
七、禁用防火墙和杀毒软件
八、安装新的打印机驱动程序
九、连接打印机并进行测试
十、调整打印机设置
十一、更新操作系统和驱动程序
十二、清理注册表中的残余文件
十三、使用系统还原功能恢复打印机驱动
十四、寻求专业技术支持
十五、
一、检查打印机驱动是否正常安装
查看是否存在感叹号或问号图标,打开设备管理器、找到打印机设备,说明驱动程序可能出现了问题、如果有。
二、下载合适的打印机驱动程序
确保兼容性和稳定性、根据打印机型号和操作系统版本,在官方网站或驱动程序下载网站上下载对应的最新打印机驱动程序。
三、备份当前的打印机设置
以便在安装新的驱动后能够恢复之前的设置,我们应该先备份当前的打印机设置,在卸载重装打印机驱动之前。
四、使用设备管理器卸载打印机驱动
只需右键点击打印机设备并选择,通过设备管理器可以方便地卸载打印机驱动“卸载设备”然后按照提示完成卸载过程,。
五、删除相关的打印机软件
我们还需要删除与打印机相关的软件,如打印队列等,以确保完全清除旧的驱动程序,除了卸载打印机驱动。
六、重启计算机
让系统重新识别并安装新的打印机驱动,我们需要重启计算机,在完成卸载和删除操作后。
七、禁用防火墙和杀毒软件
有时候,所以我们需要暂时禁用它们,完成驱动的安装后再重新启用,防火墙和杀毒软件可能会干扰打印机驱动的正常安装。
八、安装新的打印机驱动程序
按照提示完成安装过程、确保选择正确的打印机型号和操作系统版本,双击下载的打印机驱动程序安装包。
九、连接打印机并进行测试
确保打印功能正常,我们需要连接打印机并进行测试,在安装新的打印机驱动后。
十、调整打印机设置
以满足个性化的打印需求,根据实际需求,打印质量等,如纸张大小,我们可以进一步调整打印机设置。
十一、更新操作系统和驱动程序
可以通过Windows更新或官方网站下载最新的驱动程序、及时更新操作系统和驱动程序是保持打印机正常工作的关键。
十二、清理注册表中的残余文件
有时候,我们可以使用注册表清理工具来清理注册表中的相关项,卸载打印机驱动后仍然会留下一些残余文件。
十三、使用系统还原功能恢复打印机驱动
解决打印机驱动问题,我们可以使用系统还原功能来恢复到之前的状态,如果在卸载重装过程中出现问题。
十四、寻求专业技术支持
咨询厂商或专业人士、我们可以寻求专业技术支持,以获取更好的解决方案,如果以上方法都无法解决问题。
我们可以轻松解决打印机驱动故障、提高打印效率、通过一键卸载重装打印机驱动的方法。及时更新驱动程序和调整打印机设置也是保持打印机正常工作的重要步骤,同时。希望本文对读者解决打印机驱动问题有所帮助。