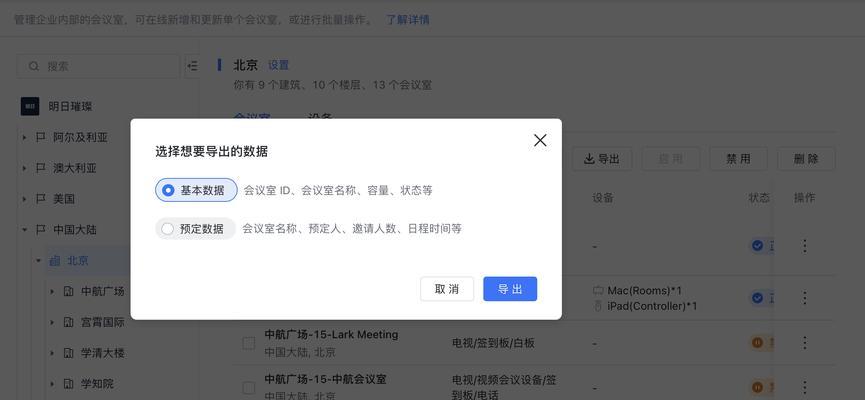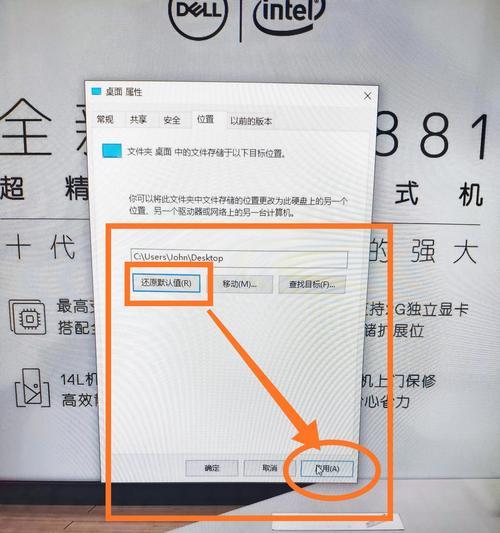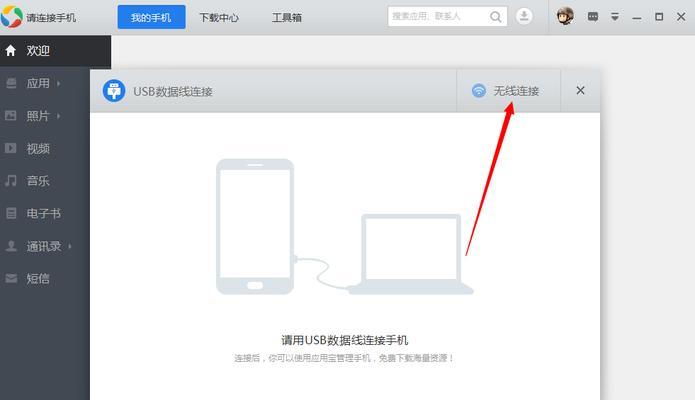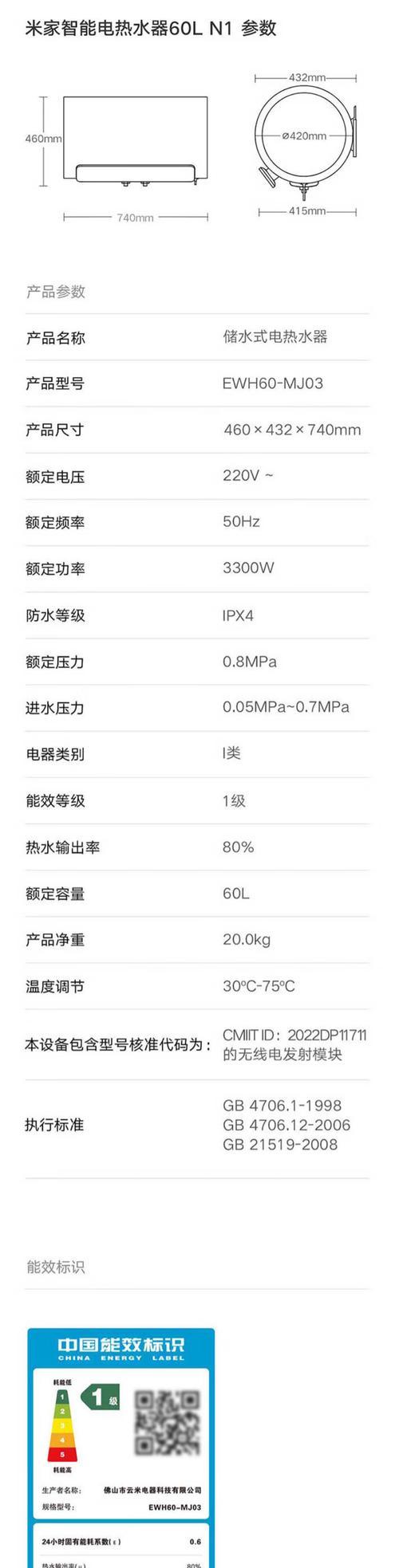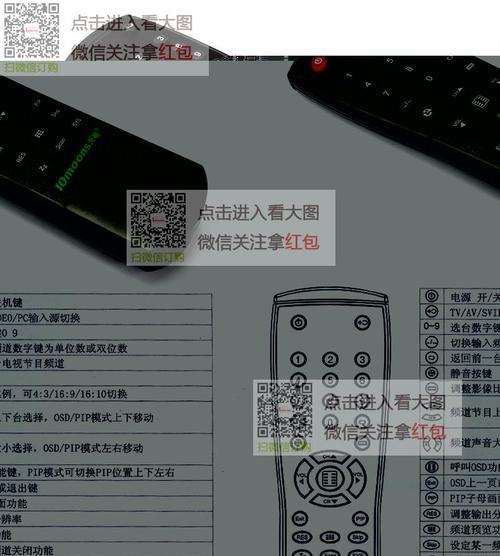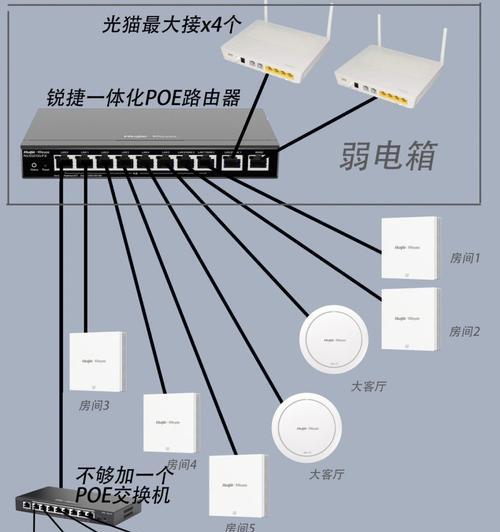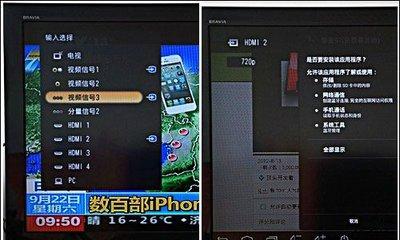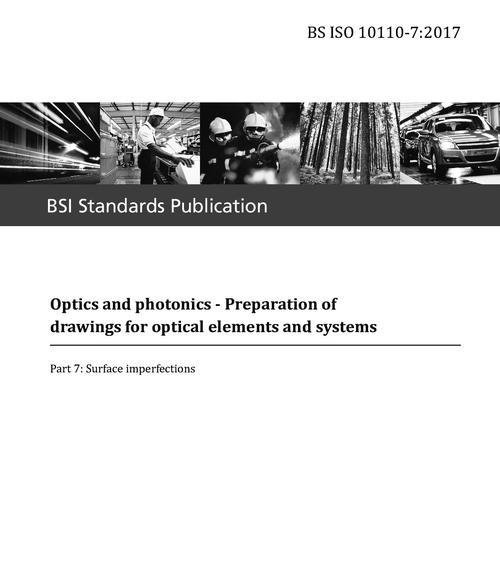往往会遇到需要管理员权限的限制,当我们尝试删除一些敏感文件或者无用文件时。这给我们的操作带来了一定的困扰。解决这个问题并不是那么困难,然而。帮助您解决以文件删除需要管理员权限的问题,本文将为大家介绍一些简单的方法。
使用管理员账户登录
在删除文件时,如果您拥有管理员账户、可以选择以管理员身份登录。而无需进一步确认管理员权限、这样您就能够直接删除需要删除的文件。
使用命令行删除
并以管理员身份运行、打开命令提示符。输入命令"del文件路径"来删除文件。以免误删重要文件、请确保您输入的路径是正确的。
修改文件属性
选择、右键点击要删除的文件“属性”。在“安全”点击,选项卡中“编辑”按钮。选择您当前登录的用户账户并勾选,在新弹出的对话框中“完全控制”权限。再次尝试删除文件,确认修改后。
使用第三方工具
有一些第三方软件可以帮助我们解决以文件删除需要管理员权限的问题。直接删除文件,Unlocker和FileASSASSIN等工具可以帮助我们绕过管理员权限限制。
修改注册表
进入路径"HKEY_CURRENT_USER\Software\Microsoft\Windows\CurrentVersion\Policies\Explorer",打开注册表编辑器(regedit)。找到名为"NoDelete"的键值并将其设置为0,在右侧窗口中。您应该能够正常删除需要删除的文件了、重启计算机后。
使用安全模式删除
您将以管理员身份登录,进入安全模式后。您可以轻松地删除所有类型的文件,而无需担心管理员权限限制、在安全模式下。
查看文件是否被占用
有时,文件被其他程序占用也会导致删除失败。查找可能占用该文件的进程并终止它们、在任务管理器中。然后尝试再次删除文件。
检查文件权限
选择,右键点击要删除的文件“属性”。在“安全”点击、选项卡中“高级”按钮。包括,确保您当前登录的用户账户拥有适当的权限“完全控制”权限。
取消文件只读属性
选择,右键点击要删除的文件“属性”。取消“只读”并点击,选项“应用”按钮。然后尝试再次删除文件。
检查病毒和恶意软件
导致删除失败,一些病毒和恶意软件可能会修改文件的权限。并删除任何潜在的威胁、使用杀毒软件和反恶意软件工具进行全面扫描。
使用管理员命令提示符
并以管理员身份运行,打开命令提示符。输入命令"takeown/f文件路径"来获取文件的所有权。然后使用命令"icacls文件路径/grant用户名:F"给予该文件完全访问权限。
查找其他用户共享的文件
输入"\\计算机名"并按回车键、在文件资源管理器中。查找与您要删除的文件相关的共享文件夹。并尝试再次删除文件,确保您拥有适当的权限。
关闭文件预览
点击,在文件资源管理器中“查看”然后点击,选项卡“选项”。在“查看”勾选,选项卡中“从不显示缩略图、始终显示图标”。这样可以避免文件被预览而无法删除。
重启计算机
有时候,系统可能出现一些临时错误导致无法删除文件。并尝试再次删除文件,重启计算机可以清除这些错误。
联系系统管理员
建议您联系系统管理员寻求帮助,如果您尝试了以上方法仍然无法解决问题。帮助您删除文件,系统管理员将能够为您提供更具体的解决方案。
您应该能够解决以文件删除需要管理员权限的问题,通过本文介绍的方法。请确保您了解文件的重要性,并仔细考虑可能带来的影响,记住,在进行任何操作之前。所以请确保您从可信的来源获取并使用第三方工具,保持系统安全是非常重要的、同时。并提升您的电脑操作效率,希望这些方法能够帮助您解决文件删除问题。