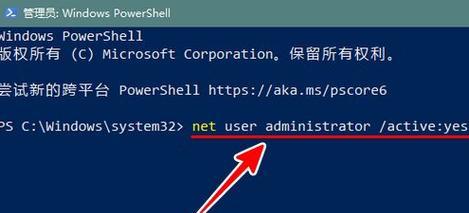在Windows10专业版中,管理员权限对于系统设置和操作的灵活性至关重要。然而,由于安全性的考虑,在默认情况下,用户账户只具备普通权限。本文将介绍一些简单的方法,帮助您快速获取Win10专业版管理员权限,以便更好地管理和控制您的系统。
1.开启管理员账户
通过此方法,您将能够激活隐藏的管理员账户,并以管理员身份登录系统。点击“开始菜单”,在搜索框中输入“CMD”。在弹出的结果中,右键点击“命令提示符”,选择“以管理员身份运行”。接下来,在命令提示符窗口中输入“netuseradministrator/active:yes”,按下回车键。这样,管理员账户就被成功激活了。
2.利用本地组策略编辑器
本地组策略编辑器是Windows10专业版中的一个强大工具,可以更加细致地管理系统。要打开本地组策略编辑器,点击“开始菜单”,搜索框中输入“gpedit.msc”,并按下回车键。在左侧的导航栏中,依次展开“计算机配置”、“Windows设置”和“安全设置”,选择“本地策略”、“安全选项”。双击右侧列表中的“帐户:使用管理员批准模式进行管理”,选择“启用”。保存更改后,重新启动计算机。
3.使用WindowsPowerShell
WindowsPowerShell是一个功能强大的命令行工具,可以帮助您更高效地管理系统。要以管理员身份运行PowerShell,点击“开始菜单”,搜索框中输入“PowerShell”,在结果中找到“WindowsPowerShell”,右键点击并选择“以管理员身份运行”。接下来,您就可以在PowerShell中输入各种命令来操作系统了。
4.修改注册表
通过修改注册表,您可以直接更改系统设置,包括管理员权限。要打开注册表编辑器,点击“开始菜单”,搜索框中输入“regedit”,在结果中选择“注册表编辑器”。在左侧的导航栏中依次展开“HKEY_LOCAL_MACHINE”、“SOFTWARE”、“Microsoft”、“WindowsNT”和“CurrentVersion”。在“CurrentVersion”文件夹中找到并双击“System”文件夹。在右侧的列表中找到“EnableLUA”键值,将其修改为0,并保存更改。重新启动计算机后,您将拥有管理员权限。
5.使用安全模式
安全模式是一种进入系统的特殊模式,允许用户在加载最小限度的驱动程序和服务的情况下进行操作。要进入安全模式,首先重启计算机。在开机时连续按下F8键,直到出现高级启动选项菜单。在菜单中选择“安全模式”,按下回车键。此时,您将以管理员身份登录系统。
6.创建一个管理员账户
通过创建一个新的管理员账户,您可以获得更多权限来管理系统。要创建一个管理员账户,点击“开始菜单”,选择“设置”,然后点击“账户”。在左侧的导航栏中选择“家庭和其他用户”,在右侧找到“其他用户”一栏,点击“添加其他人”。接着,点击“我没有此人的登录信息”并选择“添加用户没有Microsoft账户”。输入新用户名和密码,并选择“下一步”。在新创建的账户下选择“更改账户类型”,将其修改为管理员账户。
7.通过安全模式更改密码
如果您忘记了管理员账户密码,可以通过进入安全模式来更改密码。要进入安全模式,请参考第5条所述的方法。进入安全模式后,点击“开始菜单”,选择“设置”,然后点击“账户”。在左侧的导航栏中选择“登录选项”,在右侧找到“更改账户密码”一栏,点击“更改”。按照提示输入新密码,并确认更改。重新启动计算机后,您将能够以管理员身份登录系统。
8.利用快捷方式属性
通过修改快捷方式的属性,您可以直接以管理员身份运行某个程序。要创建一个以管理员身份运行的快捷方式,右键点击桌面上的程序图标,选择“属性”。在“快捷方式”选项卡中,找到“高级”按钮并点击。在弹出的窗口中勾选“以管理员身份运行”,然后点击“确定”保存更改。以后,每次双击这个快捷方式时,程序将以管理员权限启动。
9.使用超级管理员工具
Win10专业版内置了一个特殊的工具,称为“超级管理员工具”,可以方便地以管理员身份运行命令。要打开超级管理员工具,点击“开始菜单”,在搜索框中输入“cmd”,右键点击出现的结果并选择“以管理员身份运行”。在命令提示符窗口中输入“netuseradministrator/active:yes”,按下回车键。这样,超级管理员账户就被成功激活了。
10.通过组策略设置
通过组策略设置,您可以更全面地控制系统的各种行为和权限。要打开组策略编辑器,请参考第2条所述的方法。在本地组策略编辑器中,您可以找到各种策略设置,包括用户权限、文件和文件夹权限等。通过修改这些设置,您可以精确地调整系统的权限分配。
11.使用快捷键
通过使用特定的快捷键,您可以直接以管理员身份运行某个程序或打开某个设置界面。例如,按下Win+X键组合,可以打开快速访问菜单,其中包含了一些常用的管理员工具。又如,按下Win+R键组合,然后在运行对话框中输入“gpedit.msc”,可以直接打开本地组策略编辑器。
12.运行程序时选择管理员身份
如果您只需要在某个特定的程序中使用管理员权限,可以通过右键点击该程序图标,并选择“以管理员身份运行”。这样,该程序将在管理员权限下运行,而其他程序则不受影响。
13.使用命令提示符
通过使用命令提示符窗口,您可以直接以管理员身份运行各种命令。要打开命令提示符窗口,请参考第1条所述的方法。在命令提示符窗口中输入相关命令,按下回车键即可执行。
14.使用批处理文件
通过创建一个批处理文件,并在其中输入需要以管理员权限运行的命令,您可以简化管理员权限的获取过程。要创建一个批处理文件,打开记事本,并输入需要执行的命令。点击“文件”菜单,选择“另存为”,选择保存路径,并将文件类型更改为“所有文件”。将文件名以“.bat”结尾保存,双击该文件即可以管理员权限运行。
15.使用第三方工具
除了以上方法外,还有一些第三方工具可以帮助您获取Win10专业版的管理员权限。例如,“TakeOwnership”可以帮助您获取对系统文件和文件夹的完全访问权限。只需下载该工具并按照提示操作,即可轻松获得管理员权限。
通过本文介绍的各种方法,您可以轻松获取Win10专业版的管理员权限。无论是使用系统自带的工具,还是借助第三方工具,都能帮助您更好地管理和控制系统。请根据自己的实际情况选择适合自己的方法,提升系统操作的灵活性和效率。