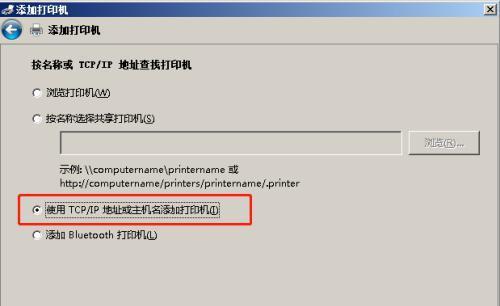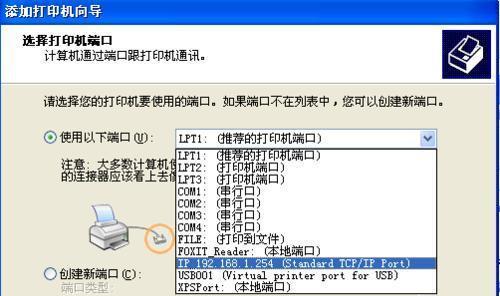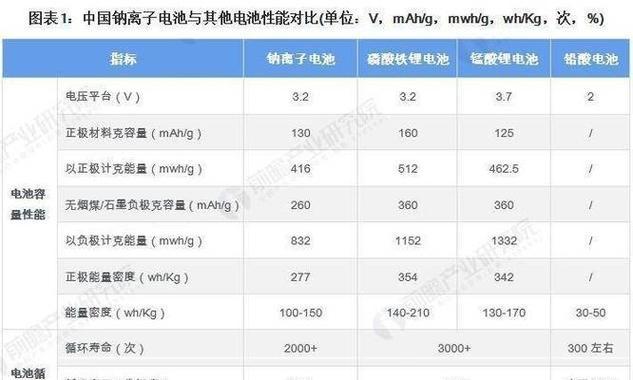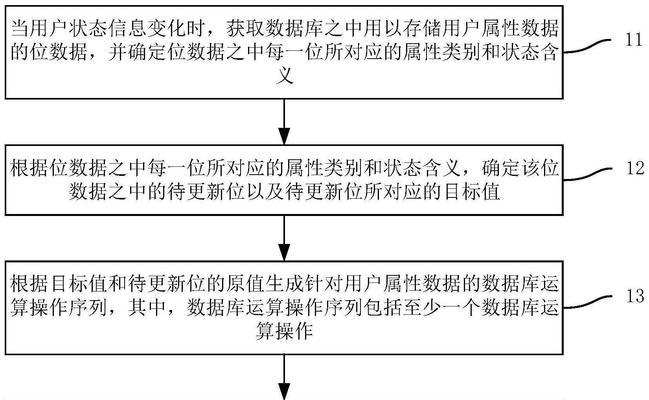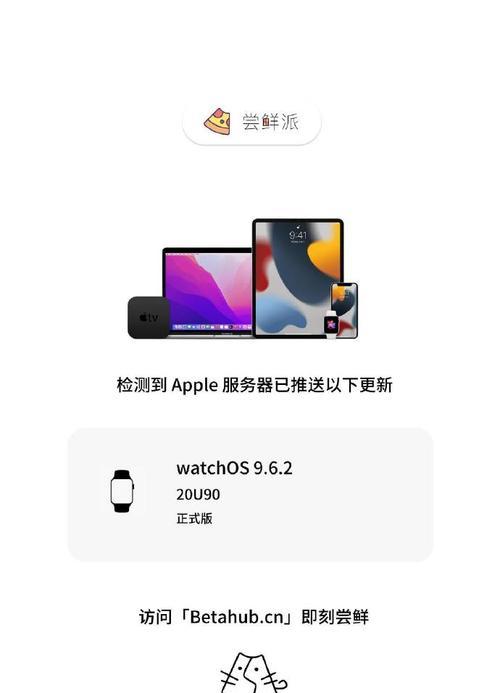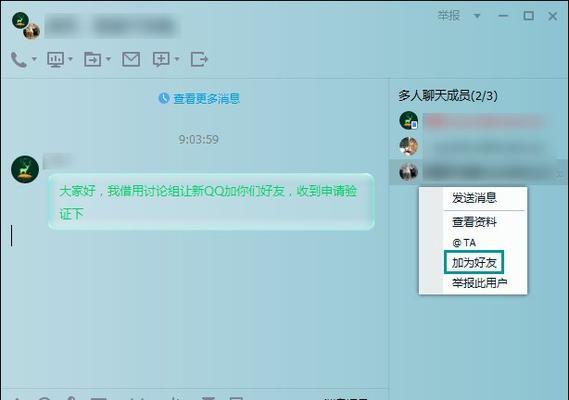在现代社会中,打印机是我们工作和学习中不可或缺的设备。然而,传统的有线连接打印机方式常常会受到空间限制,使得我们无法随时随地进行打印。而利用IP地址连接打印机,则可以实现无线打印,极大地方便了我们的工作和生活。本文将为您介绍如何利用IP地址连接打印机,并且提供15个段落的具体步骤和方法。
第一段了解IP地址的基本概念
IP地址是指互联网协议地址,它是网络设备在互联网上的唯一标识符。在连接打印机的过程中,我们需要知道打印机的IP地址,才能进行连接。
第二段查找打印机的IP地址
要连接打印机,首先需要找到打印机的IP地址。通常,我们可以通过在打印机控制面板或菜单中寻找网络设置来找到IP地址。
第三段设置打印机的网络连接
在找到IP地址后,我们需要在打印机控制面板或菜单中进行网络设置。这包括连接到无线网络或者有线网络,以及设置IP地址的分配方式(静态或动态)。
第四段连接电脑和打印机到同一网络
为了能够成功连接打印机,我们需要确保电脑和打印机连接到同一个网络。这可以通过连接到同一个Wi-Fi网络或者通过有线连接实现。
第五段打开电脑上的打印机设置
在连接电脑和打印机到同一网络后,我们需要在电脑上打开打印机设置。这可以在控制面板或者系统设置中找到,具体位置可能因操作系统而异。
第六段添加新的打印机
在打印机设置中,我们需要选择添加新的打印机。这将打开一个向导,帮助我们找到和连接到指定IP地址的打印机。
第七段输入打印机的IP地址
在添加新的打印机过程中,我们需要输入打印机的IP地址。请确保准确无误地输入IP地址,以免连接失败。
第八段选择正确的驱动程序
在成功连接到打印机后,我们需要选择正确的驱动程序,以确保电脑能够正确地与打印机进行通信和打印。
第九段进行打印机测试
连接成功后,我们可以进行打印机测试,以确保打印机与电脑之间的连接正常。可以尝试打印一份测试页或者其他文件,检查打印效果。
第十段设置默认打印机
如果我们希望将连接的打印机设置为默认打印机,可以在打印机设置中进行选择。这样,在打印时就不需要再手动选择打印机了。
第十一段解决连接问题
在连接过程中可能会出现一些问题,例如连接超时或者连接失败。我们可以尝试重新设置打印机的IP地址,或者检查网络连接是否正常。
第十二段利用IP地址连接其他设备
除了打印机,我们还可以利用IP地址连接其他设备,例如扫描仪或者复印机。这样可以更方便地进行文件的扫描和复制。
第十三段注意事项和安全性
在连接设备时,我们需要注意保护自己的网络安全。确保打印机的固件和驱动程序都是最新版本,避免安全漏洞。
第十四段常见问题和解决方案
在连接打印机的过程中,可能会遇到一些常见的问题。例如IP地址冲突、无法找到打印机等。我们可以根据具体问题寻找相应的解决方案。
第十五段
通过利用IP地址连接打印机,我们可以实现无线打印,极大地方便了我们的工作和生活。只要按照以上步骤进行操作,即可轻松连接打印机并享受无线打印带来的便利。同时,要注意保护网络安全,确保设备固件和驱动程序的更新,以免受到安全漏洞的影响。
利用IP地址连接打印机
随着科技的不断发展,传统的有线打印方式已经无法满足人们对于打印的便捷性和灵活性的需求。而利用IP地址连接打印机,可以实现无线打印,让我们能够在任何地方、任何时间进行打印。本文将为您详细介绍如何利用IP地址连接打印机,以及相应的技巧和方法。
了解IP地址的基本概念和作用
1.IP地址是什么?
2.IP地址的作用和重要性
选择适合的打印机和连接方式
3.选择适合自己需求的打印机
4.了解不同的打印机连接方式
设置打印机IP地址
5.进入打印机的设置界面
6.设置静态IP地址还是动态IP地址?
设置计算机IP地址
7.进入计算机的网络设置
8.设置与打印机相同网段的IP地址
利用IP地址连接打印机
9.打开计算机上的打印机设置界面
10.添加打印机并选择IP地址连接方式
解决连接打印机时的常见问题
11.打印机无法被识别的解决方法
12.IP地址冲突导致的问题和解决方案
利用无线网络连接打印机
13.连接打印机到无线网络的步骤
14.无线打印的优势和注意事项
15.利用IP地址连接打印机,让我们能够在任何时候、任何地点进行打印,极大地方便了我们的工作和生活。掌握了这一技巧,我们将拥有更大的灵活性和便捷性。