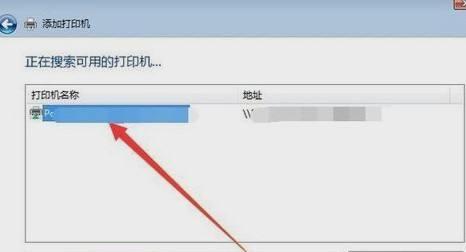随着科技的不断进步,电脑已经成为我们生活中必不可少的一部分。而打印机作为电脑的重要配件之一,对于许多人来说也是必备的设备。本文将详细介绍打印机和电脑之间的连接方法,帮助您轻松实现打印需求。
一、选择合适的连接方式
a.有线连接方式
b.无线连接方式
二、有线连接方式
a.使用USB线连接打印机和电脑
b.安装打印机驱动程序
c.设置默认打印机
三、无线连接方式
a.使用Wi-Fi连接打印机和电脑
b.连接Wi-Fi网络
c.配置无线打印机
d.安装无线打印机驱动程序
四、通过蓝牙连接打印机和电脑
a.开启电脑和打印机的蓝牙功能
b.配对电脑和打印机
c.安装蓝牙打印机驱动程序
五、通过局域网连接打印机和电脑
a.确保电脑和打印机在同一个局域网内
b.查找和添加打印机
c.安装局域网打印机驱动程序
六、设置打印机共享
a.在电脑上设置打印机共享
b.在其他电脑上添加共享打印机
七、解决连接问题
a.检查连接线是否插紧
b.确保打印机和电脑在同一网络下
c.更新打印机驱动程序
八、注意事项和常见问题解答
a.选择高质量的连接线和设备
b.如何解决打印机无法连接的问题
c.如何解决打印机无法识别的问题
九、
通过本文详细介绍的打印机和电脑连接方法,您可以轻松实现打印需求。无论是有线连接方式还是无线连接方式,都有相应的步骤和注意事项。如果遇到连接问题,可以通过检查连接线插紧、确认网络是否连通以及更新驱动程序等方法进行解决。希望本文能够对您有所帮助,使您能够更加便捷地使用打印机。
打印机与电脑连接方法详解
在现代社会中,打印机和电脑的结合已成为人们工作和生活中必不可少的一部分。为了充分发挥打印机的功能,正确连接打印机与电脑是至关重要的。本文将为您详细介绍打印机与电脑连接的方法和步骤,让您能够轻松愉快地进行高效打印。
一:确定连接方式——USB、无线还是蓝牙?
在开始连接前,首先需要确定打印机和电脑之间采用何种连接方式,常见的有USB连接、无线连接和蓝牙连接三种方式。
二:使用USB连接方式
USB连接方式是最为常见和普遍的连接方式,只需通过USB数据线将打印机与电脑连接即可。具体步骤包括:插入USB数据线、打开打印机和电脑。
三:使用无线连接方式
对于那些更加注重便利性和灵活性的用户来说,无线连接方式是一个不错的选择。具体步骤包括:确保打印机和电脑处于同一个无线网络环境、打开打印机的无线功能、连接电脑至无线网络。
四:使用蓝牙连接方式
部分打印机和电脑支持蓝牙连接方式,通过蓝牙连接可以实现无线打印的目的。具体步骤包括:打开打印机的蓝牙功能、在电脑中搜索并连接打印机的蓝牙信号。
五:驱动安装与设置
无论采用何种连接方式,正确安装和设置打印机驱动程序是非常重要的一步。具体步骤包括:下载并安装最新的打印机驱动程序、根据提示完成驱动程序的设置。
六:设定默认打印机
在多台打印机同时连接至电脑时,将一个打印机设定为默认打印机可以提高工作效率。具体步骤包括:进入电脑设置、找到并选择默认打印机、设定所需打印机为默认。
七:共享打印机
如果在家庭或办公室环境中存在多台电脑,共享打印机可以让多台电脑同时使用一台打印机。具体步骤包括:在一个电脑上设定共享打印机、在其他电脑上连接共享打印机。
八:网络打印
对于需要远程打印的用户来说,网络打印是一种非常便捷的选择。具体步骤包括:在打印机上设置网络打印功能、通过指定的网址或应用程序进行远程打印。
九:打印机设置与校准
连接完成后,需要对打印机进行一些基本设置和校准,以确保打印质量和效果的最佳表现。具体步骤包括:调整打印机设置参数、进行打印质量校准。
十:故障排除与常见问题解决
在连接打印机与电脑的过程中,可能会遇到一些问题和困扰。本段介绍一些常见问题的解决方法,如设备无法连接、打印机无法正常工作等。
十一:软件更新与维护
定期更新打印机软件和驱动程序是保持打印机良好工作状态的关键。本段介绍如何进行软件更新和维护,以及注意事项和建议。
十二:安全防护与隐私保护
在连接打印机与电脑的过程中,需要注意安全防护和隐私保护。本段提供一些关于网络安全和数据隐私的建议和方法。
十三:备份和还原设置
在更换电脑或重装系统时,备份和还原打印机设置可以节省大量的时间和精力。本段介绍如何备份和还原打印机设置。
十四:其他设备连接
除了打印机与电脑的连接外,还可以将其他设备如扫描仪、复印机等与电脑相连接。本段简要介绍了其他设备的连接方法。
十五:
通过本文的介绍,我们了解了打印机和电脑之间多种多样的连接方式以及每种方式的详细步骤。正确连接打印机与电脑不仅能够提高工作效率,还能让我们充分发挥打印机的功能,轻松享受高效打印的便利。