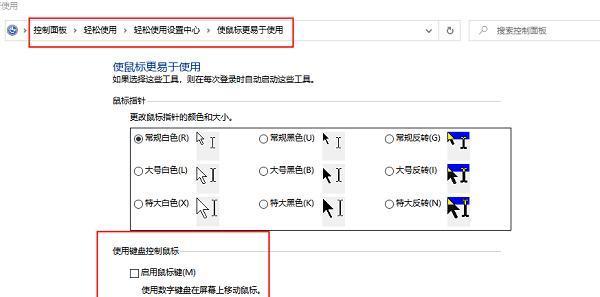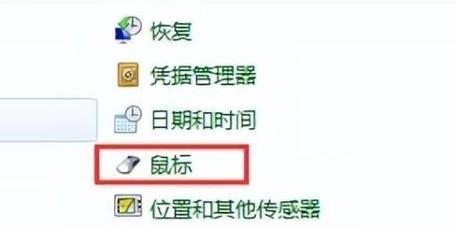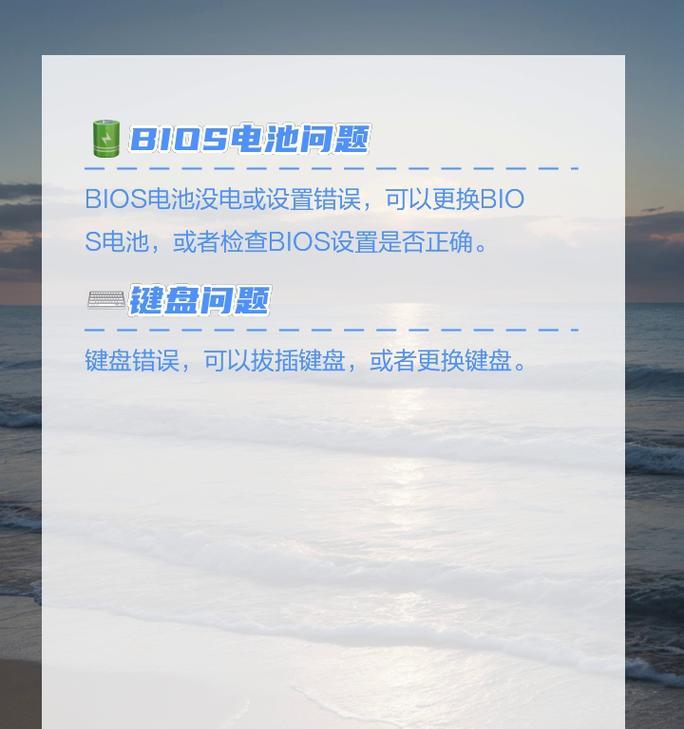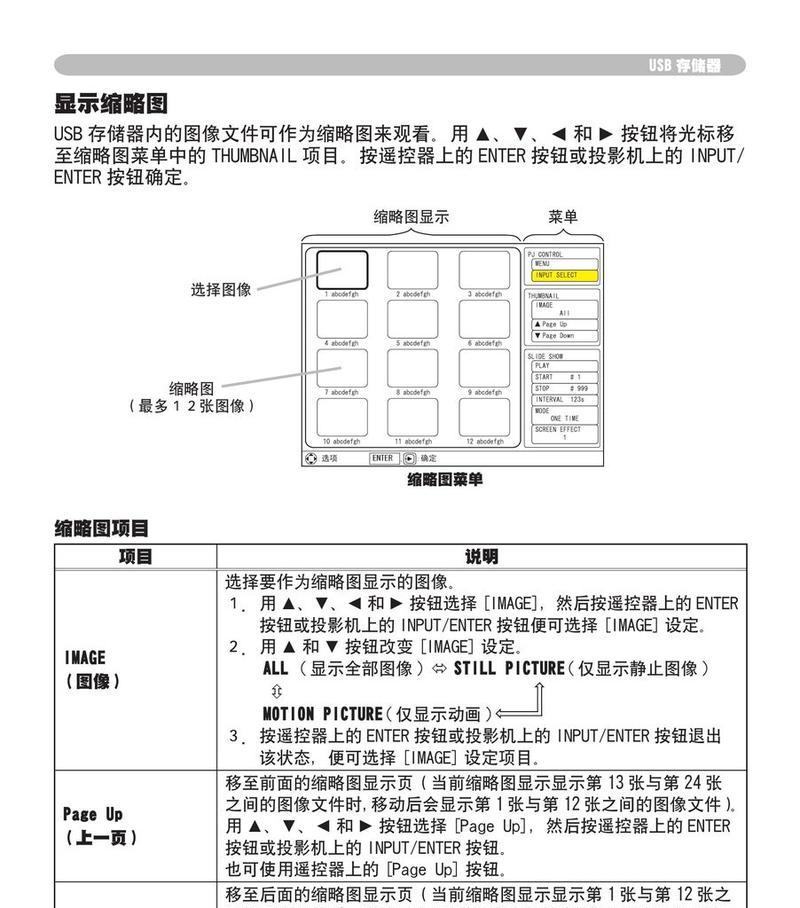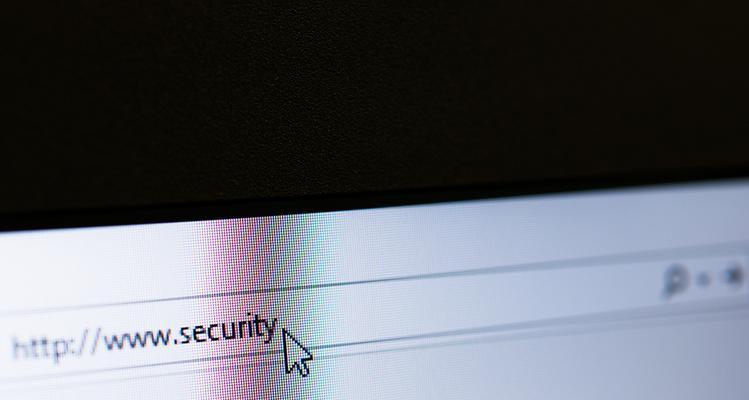在日常使用电脑的过程中,鼠标右键经常被用来快速访问各种操作和功能。然而,默认情况下,右键菜单的内容是固定的,不能满足个性化需求。如何改变鼠标右键显示的内容呢?本文将为你介绍一种简单的方法,帮助你自定义鼠标右键菜单的内容,让你的操作更加高效、便捷。
一:了解右键菜单
段落1鼠标右键菜单是在我们点击鼠标右键时弹出的一个快捷操作菜单,它包含了多个选项,用于执行各种操作。默认情况下,这些选项由操作系统提供,但我们可以通过一些方法进行修改和定制。
二:使用注册表编辑器
段落2我们可以通过使用注册表编辑器来修改鼠标右键菜单的内容。我们需要打开注册表编辑器,方法是按下Win+R组合键,然后输入"regedit"并点击确定。
三:导航至相关注册表项
段落3在注册表编辑器中,我们需要导航至特定的注册表项,这是鼠标右键菜单的配置信息所在的地方。具体路径为"HKEY_CLASSES_ROOT\Directory\Background\shell"。
四:创建新的菜单项
段落4在上述路径下,我们可以创建新的菜单项,用于替代默认的选项。右键点击"shell"文件夹,选择"新建",然后选择"项"。
五:命名菜单项
段落5创建新的菜单项后,我们需要为其命名。右键点击新建的项,选择"重命名",然后输入你想要显示在右键菜单中的名称。
六:创建命令项
段落6在菜单项下面,我们需要创建一个命令项,用于执行具体的操作。右键点击刚刚创建的菜单项,选择"新建",然后选择"项"。
七:命名命令项
段落7同样地,我们需要为命令项命名。右键点击新建的项,选择"重命名",然后输入一个能够明确表示该项功能的名称。
八:设置命令
段落8在刚刚创建的命令项下方,我们需要设置具体的命令。右键点击命令项,选择"新建",然后选择"字符串值"。
九:配置命令
段落9在弹出的对话框中,我们需要配置命令的数值数据。这个数值应该是一个可执行文件、脚本或者其他需要执行的操作的路径。
十:重复步骤
段落10根据个人需求,你可以重复上述步骤来创建更多的菜单项和命令项。这样,你就可以自由地定制鼠标右键菜单的内容了。
十一:保存修改并退出
段落11在完成所有的修改之后,不要忘记点击注册表编辑器界面上的"文件",然后选择"退出"来保存对注册表的修改。
十二:查看效果
段落12现在,当你右键点击桌面或者文件夹时,会发现自定义的菜单项已经显示在右键菜单中了。你可以通过点击这些菜单项来执行对应的操作。
十三:随时修改和删除
段落13如果你对自定义的右键菜单不满意或者想要修改它,只需再次打开注册表编辑器,并导航至之前所创建的注册表项,然后进行相应的修改和删除操作。
十四:注意事项
段落14在修改注册表时,请谨慎操作,尽量避免删除或修改无法恢复的关键信息,以免造成系统的不稳定或者不可修复的问题。
十五:个性化定制权在你手中
段落15通过以上简单的步骤,你可以轻松地自定义鼠标右键菜单的内容,实现个性化定制。这样,你可以根据自己的需求和喜好,快速访问常用功能,提高工作效率。赶快尝试一下吧!
通过本文介绍的方法,我们可以轻松地修改和自定义鼠标右键菜单的内容。这使得我们能够根据个人需求来定制快捷操作,提高工作效率。然而,在进行修改时,请务必小心谨慎,避免对注册表造成不可逆的影响。同时,根据个人喜好和需求,你可以随时修改和删除自定义的菜单项,享受个性化定制的便利。
提升用户体验——定制鼠标右键显示内容的方法
随着计算机技术的不断进步,鼠标已成为我们日常电脑操作中不可或缺的工具之一。鼠标右键是一个十分重要的操作功能,它能够快捷方便地呈现出各种功能选项,提高了我们的操作效率。然而,对于许多用户来说,鼠标右键显示的默认内容并不总能满足个性化需求。本文将介绍一些方法,帮助用户定制鼠标右键显示的内容,以提升用户体验。
自定义快捷方式
在开始菜单中找到“设置”选项,点击进入“设备”和“鼠标”设置。在“附加鼠标选项”中选择“右键”选项卡,然后点击“自定义快捷方式”。这样,用户就可以根据自己的需求添加或删除各种快捷方式了。
调整显示顺序
在“附加鼠标选项”的“右键”选项卡中,用户可以通过拖拽来调整显示的内容顺序。这样一来,用户可以将常用的功能选项放在更容易访问的位置,提高操作效率。
添加自定义命令
在“附加鼠标选项”的“右键”选项卡中,用户可以添加自定义命令。只需点击“添加”按钮,然后输入想要添加的命令名称和相关操作即可。这样一来,用户可以根据个人需求增加各种自定义命令,方便快捷地访问特定功能。
编辑已有命令
在“附加鼠标选项”的“右键”选项卡中,用户可以编辑已有的命令。通过点击“编辑”按钮,用户可以修改命令名称、快捷键和相关操作等。这样一来,用户可以根据个人需求对已有命令进行个性化定制。
导入外部快捷方式
在“附加鼠标选项”的“右键”选项卡中,用户还可以导入外部快捷方式。只需点击“导入”按钮,然后选择相应的快捷方式文件即可。这样一来,用户可以灵活地将其他应用程序的功能快捷方式集成到鼠标右键菜单中。
删除不需要的选项
在“附加鼠标选项”的“右键”选项卡中,用户可以删除不需要的选项。只需选中相应的选项,然后点击“删除”按钮即可。这样一来,用户可以精简鼠标右键显示的内容,使其更加清晰简洁。
重命名选项名称
在“附加鼠标选项”的“右键”选项卡中,用户可以重命名选项名称。只需选中相应的选项,然后点击“重命名”按钮即可。这样一来,用户可以根据个人喜好将选项名称改为更易于理解的名称。
设置图标
在“附加鼠标选项”的“右键”选项卡中,用户可以设置选项的图标。只需选中相应的选项,然后点击“设置图标”按钮即可。这样一来,用户可以通过选择或上传自定义图标,让右键菜单更加美观与个性化。
创建子菜单
在“附加鼠标选项”的“右键”选项卡中,用户可以创建子菜单。只需点击“新建子菜单”按钮,然后输入子菜单名称即可。这样一来,用户可以将相关功能选项归类到子菜单中,提高整体菜单的组织性。
删除子菜单
在“附加鼠标选项”的“右键”选项卡中,用户可以删除不需要的子菜单。只需选中相应的子菜单,然后点击“删除”按钮即可。这样一来,用户可以根据实际需求来调整子菜单的内容。
设置快捷键
在“附加鼠标选项”的“右键”选项卡中,用户可以为选项设置快捷键。只需选中相应的选项,然后点击“设置快捷键”按钮即可。这样一来,用户可以通过按下指定的快捷键,快速访问特定功能选项。
恢复默认设置
在“附加鼠标选项”的“右键”选项卡中,用户可以恢复默认设置。只需点击“恢复默认”按钮,然后确认操作即可。这样一来,用户可以迅速恢复到鼠标右键默认显示的内容。
保存自定义设置
在“附加鼠标选项”的“右键”选项卡中,用户可以保存自定义设置。只需点击“应用”按钮,然后选择“保存”即可。这样一来,用户可以随时切换不同的鼠标右键显示内容,满足不同的工作或娱乐需求。
实时预览效果
在“附加鼠标选项”的“右键”选项卡中,用户可以实时预览鼠标右键显示内容的效果。只需点击“预览”按钮,然后查看弹出的右键菜单即可。这样一来,用户可以及时调整内容和顺序,使右键菜单更符合个人习惯。
分享设置
在“附加鼠标选项”的“右键”选项卡中,用户可以分享自己的鼠标右键显示设置。只需点击“分享设置”按钮,然后选择分享方式即可。这样一来,用户可以与他人交流和推荐个性化的鼠标右键显示内容。
通过定制鼠标右键显示的内容,我们可以更好地满足个性化需求,提升操作效率和使用体验。以上介绍的方法能够帮助用户自由设定快捷方式、调整显示顺序、添加自定义命令、编辑已有命令、导入外部快捷方式等等。让我们拥有一个个性化定制的鼠标右键菜单,为我们的工作和娱乐带来更多便捷与乐趣。