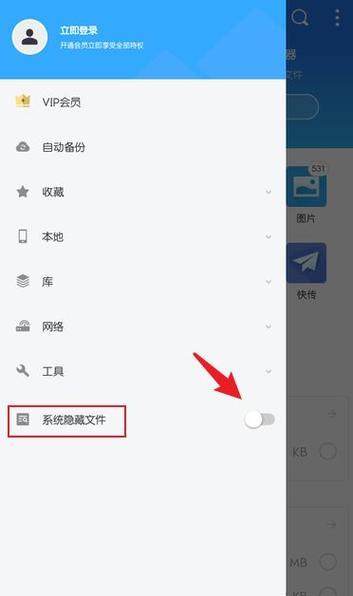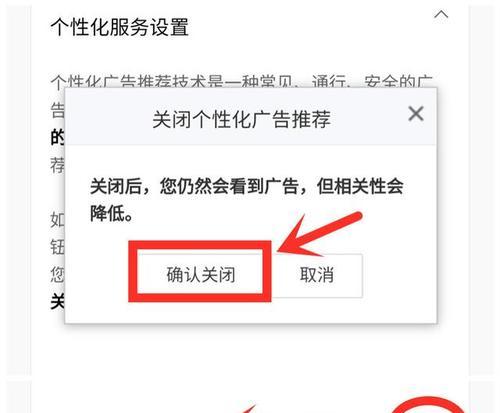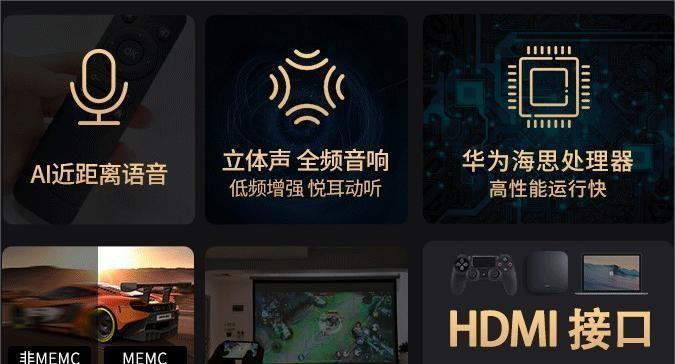在计算机操作中,有时我们需要查找和访问隐藏的文件。然而,隐藏文件默认情况下是不可见的,这给我们带来了一些困扰。本文将详细介绍如何通过简单的步骤来显示隐藏的文件,帮助读者轻松找回隐藏的文件。
段落
1.打开“文件资源管理器”的方法
打开“文件资源管理器”是显示隐藏文件的第一步,这样我们才能进一步进行操作。
2.选择“查看”选项卡
在“文件资源管理器”窗口中,点击顶部菜单栏上的“查看”选项卡,即可进入显示和隐藏文件的设置界面。
3.点击“选项”
在“查看”选项卡下,有一个“选项”按钮,点击它可以打开“文件资源管理器选项”窗口,该窗口提供了更多的文件显示选项。
4.进入“文件资源管理器选项”窗口
点击“选项”按钮后,会弹出“文件资源管理器选项”窗口,这个窗口是进行具体设置的关键。
5.选择“查看”选项卡
在“文件资源管理器选项”窗口中,选择顶部的“查看”选项卡,这样就可以看到所有与文件显示相关的设置。
6.寻找“隐藏文件和文件夹”选项
在“查看”选项卡中,浏览列表,直到找到“隐藏文件和文件夹”这个选项。
7.勾选“显示隐藏的文件、文件夹和驱动器”
在“隐藏文件和文件夹”选项下,有一个单选框,“显示隐藏的文件、文件夹和驱动器”,勾选它可以使隐藏的文件变为可见。
8.取消隐藏已知文件类型的扩展名
在“隐藏文件和文件夹”选项下方还有一个复选框,“隐藏已知文件类型的扩展名”,如果我们需要显示文件的完整名称,可以取消勾选这个复选框。
9.取消隐藏保护操作系统文件
在“隐藏文件和文件夹”选项下方还有一个复选框,“隐藏受保护的操作系统文件”,如果我们需要访问一些系统级别的文件,可以取消勾选这个复选框。
10.点击“应用”按钮
在进行以上设置后,点击“应用”按钮,这样设置才能生效。
11.点击“确定”按钮
设置生效后,点击“确定”按钮即可关闭“文件资源管理器选项”窗口。
12.刷新文件资源管理器
为了确保显示隐藏文件的设置生效,我们需要刷新一下文件资源管理器,可以通过按下键盘上的F5键来刷新。
13.查找隐藏文件
现在,我们可以在文件资源管理器中看到之前隐藏的文件,可以通过搜索或手动浏览来找到它们。
14.还原隐藏文件设置
如果之后不再需要显示隐藏文件,可以按照以上步骤再次进入“文件资源管理器选项”窗口,并取消勾选“显示隐藏的文件、文件夹和驱动器”选项来还原设置。
15.
通过上述的步骤,我们可以轻松地显示隐藏的文件,方便我们查找和访问需要的信息。记住,在进行操作时要小心,避免误删重要文件。希望这篇文章能帮助读者更好地利用电脑资源。
简单步骤帮助您显示隐藏的文件
在计算机操作中,有时需要访问隐藏的文件和文件夹,以进行一些特定的任务或设置。然而,隐藏文件默认情况下是不可见的,需要用户手动设置才能显示出来。本文将向您介绍如何显示隐藏文件的详细步骤,以帮助您轻松地进行操作。
1.检查文件资源管理器选项
2.打开控制面板
3.进入文件资源管理器选项
4.切换到“查看”选项卡
5.在高级设置中找到“隐藏已知文件类型的扩展名”
6.取消勾选该选项
7.在高级设置中找到“显示隐藏的文件、文件夹和驱动器”
8.选择“显示隐藏的文件、文件夹和驱动器”
9.点击“应用”按钮
10.点击“确定”按钮
11.刷新文件资源管理器窗口
12.显示隐藏文件夹
13.进入隐藏文件夹的路径
14.查看和编辑隐藏文件
15.再次隐藏文件(可选)
1.检查文件资源管理器选项:打开计算机上的任意文件资源管理器窗口,例如打开“我的电脑”或“此电脑”。