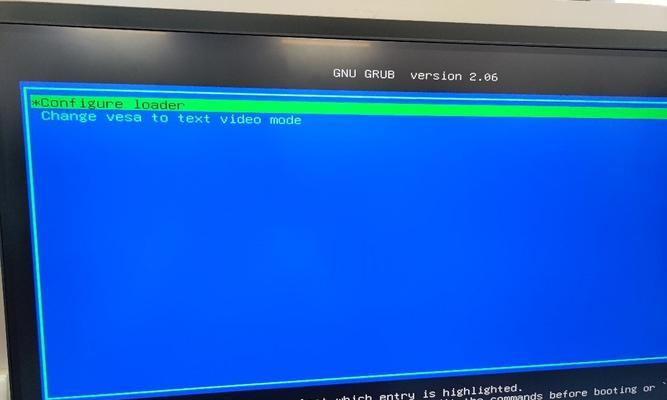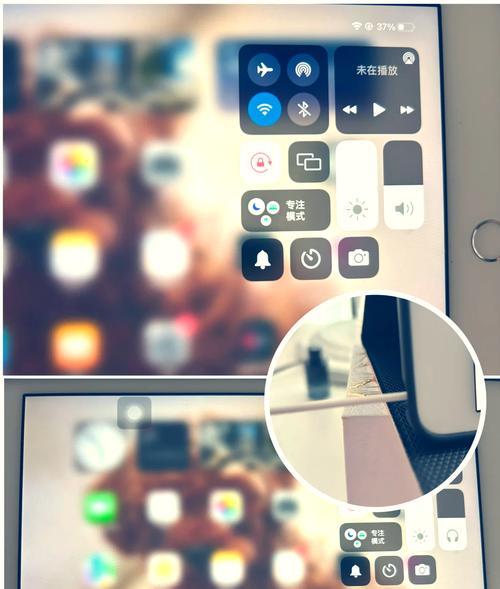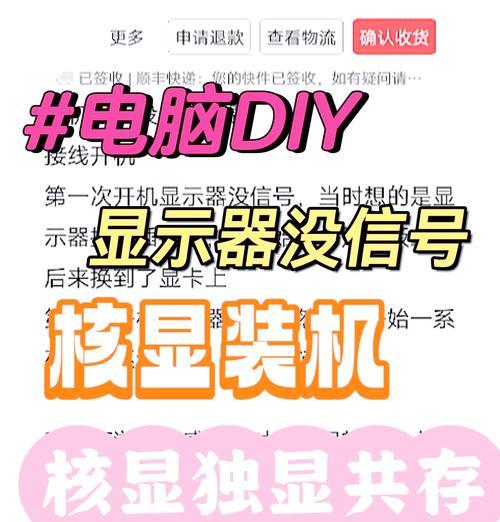每当我们需要对计算机进行一些特定的设置或调整时,如更改启动顺序、调整硬件参数等,进入计算机的BIOS界面成为必要的步骤。但是,对于新手来说,找到进入BIOS界面的方法可能会感到困惑。本文将介绍几种常见的进入BIOS界面的方法,帮助读者轻松掌握BIOS设置。
一、开机时按下F2键——最常见的方法
二、使用Delete键进入——另一常用快捷键
三、按下F1键——某些品牌计算机的独特入口
四、利用ESC键进入——一些品牌计算机的专属方法
五、通过F10键进入——适用于部分台式机和笔记本
六、按下F11键——某些特定品牌计算机的专用快捷键
七、使用Ctrl+Alt+Esc键组合——进入BIOS的快速捷径
八、通过Ctrl+Alt+Del组合键——不同品牌有不同效果
九、按下F12键进入——用于更改启动设备的快捷方式
十、使用Shift+Restart组合键——进入BIOS的快速途径
十一、通过Windows设置进入——适用于Windows10系统
十二、使用UEFI固件设置界面——新一代BIOS设置界面
十三、利用专用软件进入——提供更多BIOS设置选项
十四、通过命令提示符进入——一种高级用户的方法
十五、使用BIOS菜单选项进入——根据品牌和型号定制
一:开机时按下F2键——最常见的方法
在开机的瞬间,当计算机厂商的标志出现在屏幕上时,迅速按下F2键,即可进入BIOS设置界面。这是最常见的方法之一,适用于绝大多数台式机和笔记本电脑。
二:使用Delete键进入——另一常用快捷键
类似于F2键,按下Delete键也是许多品牌计算机的进入BIOS界面的方法之一。如果F2键无效或不起作用,可以尝试按下Delete键。
三:按下F1键——某些品牌计算机的独特入口
对于某些计算机品牌而言,按下F1键可以直接进入BIOS设置界面。如果之前尝试的方法无效,可以尝试按下F1键。
四:利用ESC键进入——一些品牌计算机的专属方法
在某些品牌的计算机上,按下ESC键可以进入BIOS界面。如果之前的方法都没有奏效,可以尝试按下ESC键。
五:通过F10键进入——适用于部分台式机和笔记本
类似于F2键和Delete键,按下F10键也是一种常见的进入BIOS界面的方法。对于某些特定品牌的台式机和笔记本电脑而言,这可能是更好的选择。
六:按下F11键——某些特定品牌计算机的专用快捷键
在某些特定品牌的计算机上,按下F11键可以进入BIOS设置界面。如果之前的方法都无法奏效,可以尝试按下F11键。
七:使用Ctrl+Alt+Esc键组合——进入BIOS的快速捷径
对于一些品牌计算机来说,按下Ctrl+Alt+Esc键组合可以直接进入BIOS界面。这是一个快速捷径,适用于部分特定品牌的计算机。
八:通过Ctrl+Alt+Del组合键——不同品牌有不同效果
Ctrl+Alt+Del组合键在不同的品牌计算机上可能有不同的效果。在某些情况下,这组合键可以直接进入BIOS设置界面。
九:按下F12键进入——用于更改启动设备的快捷方式
按下F12键可以进入某些计算机品牌的BIOS界面,这个方法适用于需要更改启动设备的情况。
十:使用Shift+Restart组合键——进入BIOS的快速途径
对于Windows8/8.1/10系统的用户而言,按下Shift键同时点击“开始”菜单中的“重新启动”按钮,可以快速进入BIOS设置界面。
十一:通过Windows设置进入——适用于Windows10系统
在Windows10系统中,可以通过“设置”应用程序进入BIOS设置界面。在“设置”中点击“更新和安全”,然后选择“恢复”,点击“高级启动”,再点击“立即重新启动”,即可进入BIOS设置界面。
十二:使用UEFI固件设置界面——新一代BIOS设置界面
UEFI是一种取代传统BIOS的新一代固件接口。很多计算机品牌采用了UEFI固件,进入BIOS设置界面的方法也有所不同。通常,可以通过开机时的按键提示或在操作系统中的“高级启动选项”中进入UEFI固件设置界面。
十三:利用专用软件进入——提供更多BIOS设置选项
某些计算机品牌提供了专用的软件来管理和设置BIOS。这些软件通常提供更多的BIOS设置选项,并可以通过软件界面进入BIOS设置。
十四:通过命令提示符进入——一种高级用户的方法
高级用户可以通过命令提示符进入BIOS设置界面。在“运行”对话框中输入“cmd”并按下回车键,然后输入“wmicbiosgetsmbiosbiosversion”命令,即可进入BIOS设置界面。
十五:使用BIOS菜单选项进入——根据品牌和型号定制
最后一种方法是根据不同品牌和型号的计算机来定制进入BIOS界面的方法。在开机时出现的厂商标志页面上,查找“BIOS菜单”或“BIOS选项”,按照提示进行操作即可进入BIOS设置界面。
通过本文介绍的多种方法,读者可以轻松掌握进入BIOS界面的技巧。无论是按下F2键、Delete键,还是利用特定的组合键或者使用专用软件,读者都能根据自己的计算机品牌和型号找到适合自己的方法。掌握这些方法,将有助于读者正确、便捷地进行计算机的各种设置和调整。
进入BIOS界面的方法大全
随着科技的发展,电脑成为我们生活中不可或缺的一部分。然而,在日常使用电脑的过程中,有时我们需要进入BIOS界面进行一些设置和调整。本文将为大家介绍从开机到设置的一系列方法,帮助您轻松进入BIOS界面。
一:什么是BIOS
BIOS(BasicInput/OutputSystem)是计算机系统上电源启动后首先运行的软件,它主要用于初始化硬件设备、设置系统参数等。了解BIOS对我们进入BIOS界面非常有帮助。
二:使用DEL键进入BIOS界面
大部分主板都支持使用DEL键进入BIOS界面。开机后,在出现厂商LOGO的画面上按下DEL键,即可进入BIOS设置界面。
三:使用F2键进入BIOS界面
有些电脑主板则采用F2键作为进入BIOS界面的快捷键。在开机后,连续按下F2键即可进入BIOS设置界面。
四:使用F12键进入BIOS界面
还有一些主板将F12键设为进入BIOS界面的快捷键。重启电脑后,持续按下F12键,即可进入BIOS设置界面。
五:使用ESC键进入BIOS界面
少数电脑主板支持使用ESC键进入BIOS界面。重启电脑后,连续按下ESC键,即可进入BIOS设置界面。
六:使用Ctrl+Alt+Del组合键进入BIOS界面
有些品牌的电脑主板可能需要使用Ctrl+Alt+Del组合键来进入BIOS界面。开机后,按下这三个键即可进入BIOS设置界面。
七:通过操作系统进入BIOS界面
在某些电脑上,也可以通过操作系统来进入BIOS界面。点击操作系统桌面上的“开始”按钮,选择“重新启动”,然后再选择“UEFI固件设置”或者“BIOS设置”,即可进入BIOS界面。
八:通过高级启动选项进入BIOS界面
部分电脑允许通过高级启动选项来进入BIOS界面。按下电源按钮开机后,立即按下F8键或Shift+F8键,选择“高级启动选项”,再选择“UEFI固件设置”或者“BIOS设置”,即可进入BIOS界面。
九:通过启动盘或U盘进入BIOS界面
有些情况下,我们可以使用启动盘或U盘来进入BIOS界面。将启动盘或U盘插入电脑,重启电脑,然后按照屏幕上的提示选择进入BIOS界面。
十:通过BIOS切换工具进入BIOS界面
一些电脑厂商提供了专门的BIOS切换工具,可以帮助用户快速进入BIOS界面。下载并安装相应的工具软件,按照软件提示进行操作即可。
十一:进入BIOS界面前的注意事项
在进入BIOS界面之前,我们需要注意一些事项。在进行设置时要小心谨慎,避免错误操作导致系统出现问题;不同品牌的电脑进入BIOS界面的方式可能会有所不同,建议查阅相应的说明书或者官方网站获取准确信息。
十二:修改BIOS设置
进入BIOS界面后,我们可以根据需要对一些设置进行修改。比如,调整启动顺序、开启或关闭某些设备、设置时间和日期等。
十三:保存并退出BIOS
在完成设置后,我们需要保存并退出BIOS界面。选择“SaveandExit”或者类似选项,然后确认保存设置并重启电脑。
十四:常见问题及解决方法
在使用过程中,可能会遇到一些问题,例如无法进入BIOS界面、设置无效等。本段落将介绍一些常见问题的解决方法,帮助读者更好地操作BIOS。
十五:小结
通过本文的介绍,我们了解了多种进入BIOS界面的方法,包括快捷键、操作系统、启动盘等。希望本文能够帮助读者更好地掌握进入BIOS界面的技巧,从而更灵活地进行相关设置和调整。