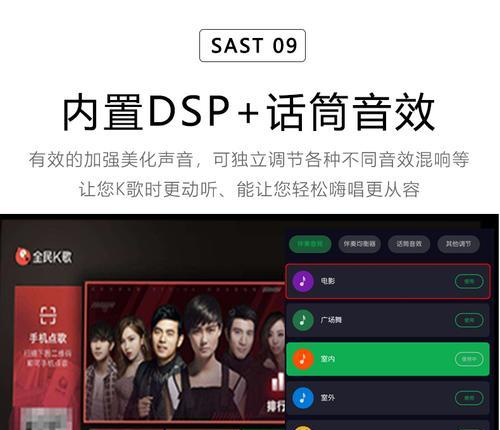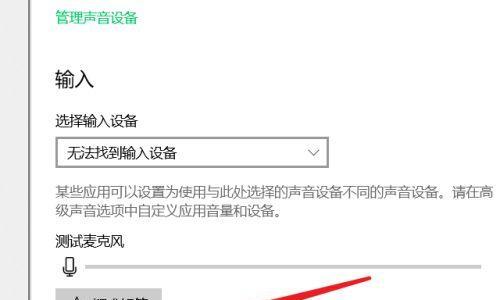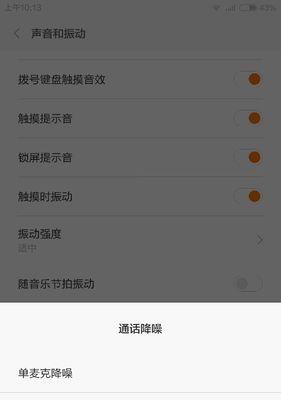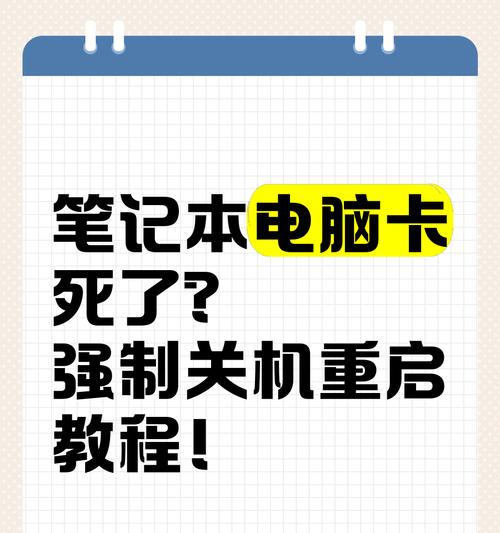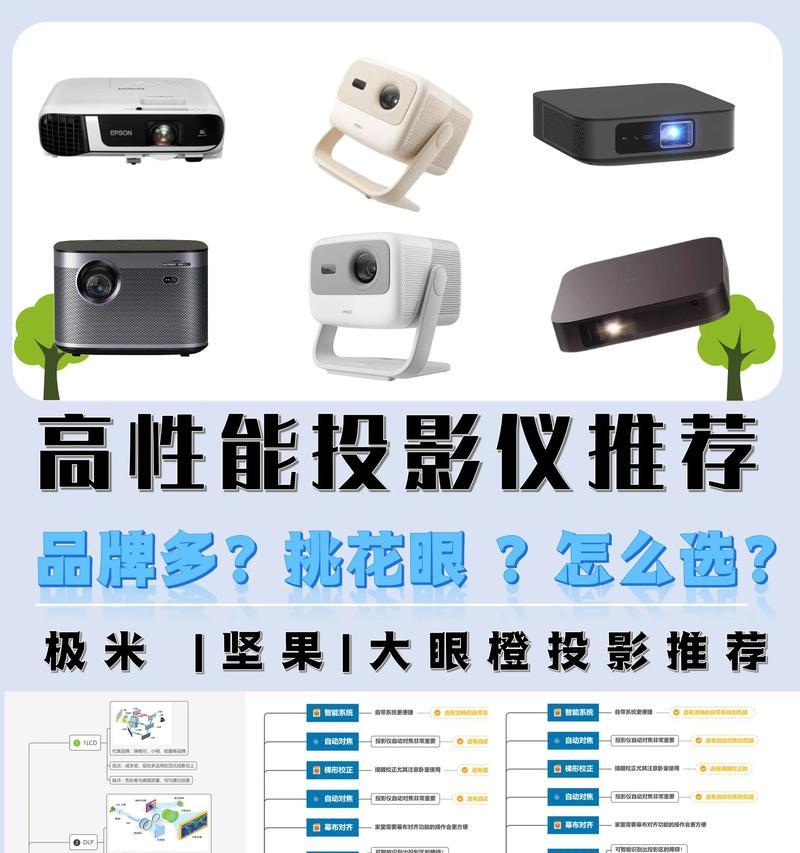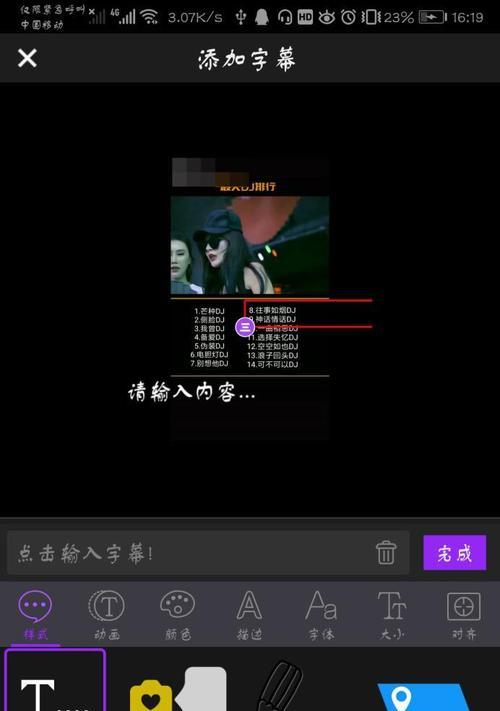音响麦克风是现代生活中不可或缺的一部分,用于语音沟通、音乐演奏、会议等场合。然而,有时我们可能会遇到音响麦克风没有声音的问题,这不仅会造成困扰,还会影响正常的使用体验。本文将分享一些有效的解决方法,帮助您解决音响麦克风没声音的设置问题。
检查物理连接状态
1.1确认麦克风插头是否插入正确的音频接口,比如“MIC”插口。
1.2检查麦克风线材是否完好,没有损坏或松动。
调整操作系统设置
2.1打开“控制面板”,点击“声音”选项。
2.2在“录音”选项卡中,选择正确的麦克风设备,确保其被设置为默认设备。
2.3点击“属性”按钮,进入麦克风属性设置界面。
2.4确保麦克风音量调节器已经打开,音量设置适中。
2.5在“增强”选项卡中,取消勾选“禁用所有音频增强效果”。
检查应用程序设置
3.1打开应用程序,如语音聊天工具或音乐播放软件。
3.2进入设置界面,找到麦克风选项。
3.3确保麦克风设备被正确选择,并且音量设置适中。
3.4检查是否有其他设置可能导致麦克风无声,例如关闭静音选项。
更新驱动程序
4.1打开“设备管理器”。
4.2展开“声音、视频和游戏控制器”选项。
4.3右键点击麦克风设备,选择“更新驱动程序”。
4.4在弹出的对话框中选择自动更新驱动程序。
排除硬件故障
5.1将麦克风连接到其他设备上,检查是否存在相同的问题。
5.2如果其他设备也无声音,可能是麦克风本身出现故障,需要更换新的麦克风设备。
查看操作说明书或寻求专业帮助
6.1仔细阅读音响麦克风的操作说明书,查找问题解决方案。
6.2如果以上方法都无法解决问题,建议寻求专业人士的帮助,如音响维修工程师。
音响麦克风没声音的问题可能由于物理连接、操作系统设置、应用程序设置、驱动程序或硬件故障引起。通过检查物理连接状态、调整操作系统和应用程序设置、更新驱动程序,以及排除硬件故障,我们可以解决这个问题。如果以上方法仍然无法解决问题,建议查看操作说明书或寻求专业帮助。只要按照正确的步骤进行检查和调整,音响麦克风的声音问题很有可能得到解决。
解决音响麦克风没声音的问题
音响麦克风是在各种场合中使用的重要设备,但有时候我们可能会遇到麦克风没有声音的问题。这个问题可能会给我们带来不便,但幸运的是,有一些简单的方法可以解决这个问题。本文将介绍一些调整设置来提升音响麦克风音量的技巧。
1.检查麦克风连接
2.调整音响麦克风的音量控制器
3.确保麦克风没有静音
4.检查电缆和插孔
5.检查音频驱动程序更新
6.确认麦克风是否已被选为默认录音设备
7.检查操作系统的音频设置
8.禁用其他录音设备
9.检查应用程序的音频设置
10.重启计算机和音响设备
11.清除麦克风和插孔中的灰尘或污垢
12.检查麦克风是否损坏
13.调整音响麦克风的方向和位置
14.考虑使用外部音频接口
15.寻求专业帮助
1.检查麦克风连接:检查音响麦克风是否正确连接到电脑或其他设备上。确保插头插入正确的插孔,并且连接稳定。
2.调整音响麦克风的音量控制器:检查麦克风本身是否有音量控制器,如果有,将其调整到合适的音量水平。
3.确保麦克风没有静音:检查电脑或设备上的音量设置,确保麦克风没有被静音或音量被调低。
4.检查电缆和插孔:检查麦克风电缆和插孔是否完好无损,如果发现损坏,更换电缆或修复插孔。
5.检查音频驱动程序更新:确保计算机的音频驱动程序是最新版本,如果不是,更新驱动程序可能会解决问题。
6.确认麦克风是否已被选为默认录音设备:在音频设置中确认麦克风是否已被选为默认录音设备。
7.检查操作系统的音频设置:检查操作系统的音频设置,确保麦克风的音量被调到合适的水平。
8.禁用其他录音设备:如果有其他录音设备连接到电脑上,禁用它们可能会解决冲突问题。
9.检查应用程序的音频设置:如果问题只发生在特定应用程序中,检查应用程序的音频设置,确保麦克风被正确识别并启用。
10.重启计算机和音响设备:有时候,重启计算机和音响设备可以解决临时的问题。
11.清除麦克风和插孔中的灰尘或污垢:检查麦克风和插孔是否有灰尘或污垢,使用吹气或清洁工具将其清理干净。
12.检查麦克风是否损坏:如果以上方法都无效,可能是麦克风本身出现了故障,需要更换或修复。
13.调整音响麦克风的方向和位置:尝试调整麦克风的方向和位置,有时候改变麦克风的摆放方式可以提升音量。
14.考虑使用外部音频接口:如果需要更高质量的音频录制,考虑使用外部音频接口来连接麦克风,以获得更好的声音表现。
15.寻求专业帮助:如果以上方法都无效,最好寻求专业人士的帮助,他们可能能够检查和修复麦克风或其他设备的问题。
当音响麦克风没有声音时,可以通过检查连接、调整音量控制器、确认未静音等方法来解决问题。还可以检查设备和驱动程序的设置,调整方向和位置,清理插孔等。如果问题仍然存在,最好寻求专业人士的帮助。