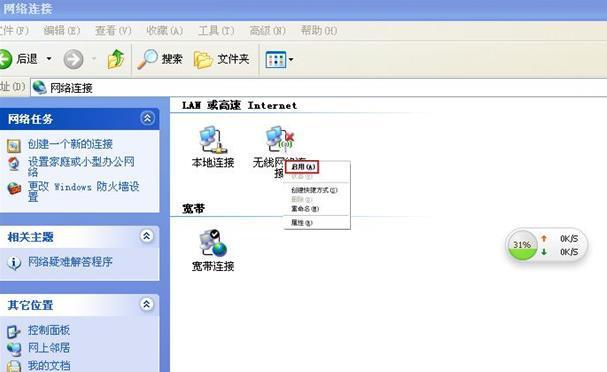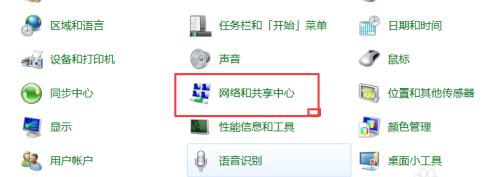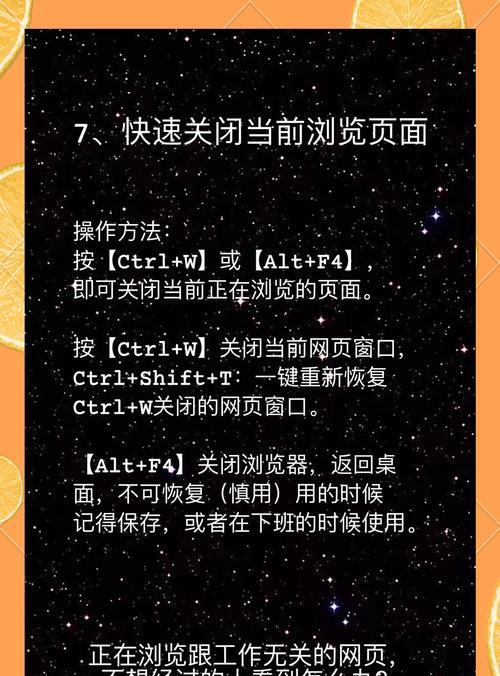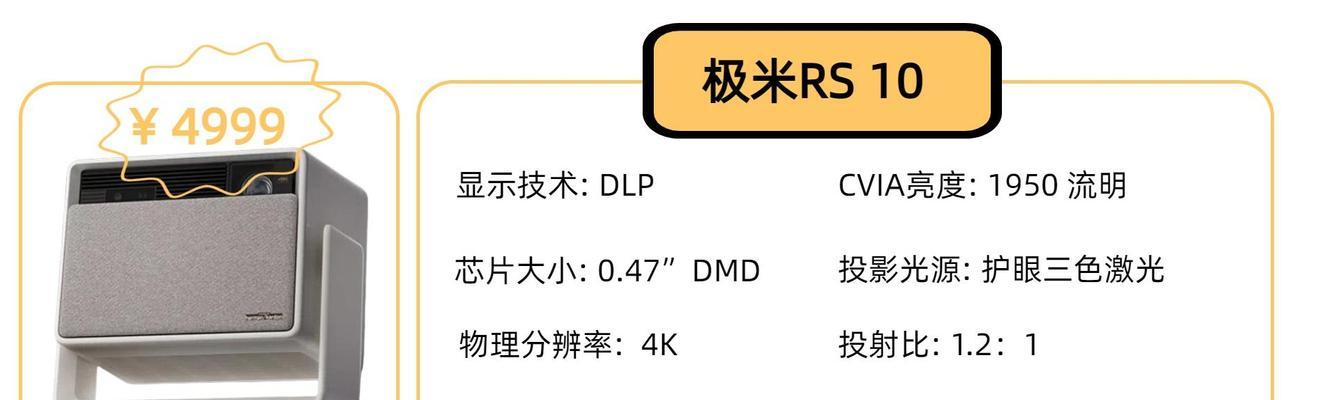随着无线网络的普及和发展,越来越多的人选择使用台式机进行上网,而不再局限于使用有线连接。本文将教你如何将台式机连接到无线网络,让你享受到更便捷的上网体验。
了解无线网络的基本原理
在开始连接无线网络之前,我们需要了解一些基本概念。无线网络是通过无线信号传输数据的一种网络连接方式,它利用无线路由器将网络信号发送到各个设备上,包括台式机、笔记本电脑和手机等。
确认台式机是否支持无线连接
关键字:支持无线连接
在连接无线网络之前,我们需要确认台式机是否具备无线网络功能。查看电脑背面或侧面是否有无线网卡的天线接口,如果有,说明你的台式机已经具备了无线连接功能。
购买无线网卡
关键字:购买无线网卡
如果你的台式机没有预装无线网卡,那么你需要购买一个适用于你的电脑型号和操作系统的无线网卡。选择一个可靠的品牌和适合的型号,确保其兼容性和稳定性。
安装无线网卡
关键字:安装无线网卡
将无线网卡插入台式机主机上的PCI插槽中,注意插入方向要正确。然后固定好无线网卡,将天线接口与无线网卡连接好,确保天线正常工作。
安装无线网络驱动程序
关键字:安装驱动程序
安装无线网卡之后,你需要通过光盘或者官方网站下载并安装相应的无线网络驱动程序。安装完成后,重启电脑,使驱动程序生效。
打开无线网络功能
关键字:打开无线网络
在电脑桌面或任务栏上找到无线网络图标,右击选择“打开无线网络”。然后在弹出的窗口中找到你要连接的无线网络,并点击“连接”按钮。
输入无线网络密码
关键字:输入密码
如果你连接的是加密的无线网络,那么会要求输入密码。输入正确的密码后,点击“连接”按钮,等待台式机与无线网络建立连接。
进行网络设置
关键字:网络设置
连接成功后,你可以通过网络设置来进一步优化你的无线网络连接。可以设置自动连接、代理服务器、网络共享等功能,以满足你的个人需求。
检查无线信号强度
关键字:信号强度
无线网络连接的稳定性和速度与无线信号强度有关,你可以在电脑桌面或任务栏上找到无线网络图标,查看当前的信号强度,确保信号良好。
解决连接问题
关键字:解决问题
如果你遇到连接问题,可以尝试重新启动无线路由器、更新无线网络驱动程序、更换无线信道等方法来解决。或者查找相关的故障排除指南,寻找合适的解决方法。
保持网络安全
关键字:网络安全
在使用无线网络时,要注意保持网络安全。设置强密码、定期更改密码、开启防火墙和安装杀毒软件等操作,能有效保护你的个人信息和电脑安全。
享受无线上网乐趣
关键字:无线上网
经过以上步骤的设置,你已经成功将台式机连接到无线网络了。现在,你可以随时随地享受无线上网的乐趣,方便快捷地浏览网页、观看视频、下载文件等。
定期维护和更新
关键字:维护和更新
保持台式机的无线网络连接的稳定性,需要定期进行网络维护和驱动程序的更新。关注厂商官网的最新消息,及时下载并安装新版本的驱动程序。
无线网络的优势和劣势
关键字:优势和劣势
无线网络的优势在于无需布线、方便携带、共享无线网络等;而劣势则在于信号受干扰、速度较有限等。了解这些优势和劣势能帮助我们更好地利用无线网络。
通过本文的介绍,相信你已经掌握了如何将台式机连接到无线网络的方法。希望你能享受到无线上网带来的便利,并在使用过程中注意网络安全和维护。
如何将台式机连接到无线网络
在如今的数字时代,无线网络已经成为人们获取互联网的主要方式。然而,许多人可能对于将台式机连接到无线网络感到困惑。本文将为您提供一份简单的教程,详细解释如何将台式机与无线网络相连接,让您能够轻松畅享网络世界。
确认硬件需求
为了将台式机连接到无线网络,首先需要确保您的电脑上具备无线功能。请确认您的台式机是否配备了无线网卡,并确保其已经安装并启用。
选择一个合适的无线网络适配器
如果您的台式机没有自带无线网卡,您需要购买一个无线网络适配器。在市场上有许多不同型号的适配器可供选择,根据您的需求选择一个合适的型号。
插入无线网络适配器
将无线网络适配器插入您台式机的空闲USB接口或PCI插槽中。确保插入牢固,并连接稳定。
安装驱动程序
许多无线网络适配器都需要安装相应的驱动程序才能正常工作。在插入适配器后,您可能会收到一个驱动程序光盘或者在网上下载驱动程序。按照说明进行安装,并确保驱动程序安装成功。
打开网络设置
在电脑桌面上点击右下角的网络图标,选择“打开网络和共享中心”。
选择无线网络连接
在网络和共享中心界面,点击“更改适配器设置”。
打开无线网络连接
找到并打开您的无线网络适配器,选择“连接”。
搜索无线网络
等待一会儿,您的无线网络适配器会自动搜索附近的可用无线网络。在搜索结果中,找到并点击您想要连接的无线网络名称。
输入密码
如果您连接的无线网络是加密的,您需要输入正确的密码才能成功连接。确保您输入的密码准确无误,并点击“连接”。
等待连接成功
等待片刻,您的台式机将与所选无线网络建立连接。一旦连接成功,您将看到一个提示窗口显示“已连接”。
测试连接
为了确保连接成功,打开一个浏览器并访问一个网站,确认您的台式机能够正常访问互联网。
设置自动连接
如果您希望下次开机后自动连接到已知的无线网络,可以在网络连接设置中勾选“自动连接”。
注意网络安全
在连接到无线网络时,请确保您的网络安全防护措施得到充分配置。建议启用防火墙、使用安全密码,并定期更新系统和杀毒软件。
解决连接问题
如果您在连接过程中遇到问题,请检查网络适配器是否正确插入、驱动程序是否安装正确,并根据错误提示尝试解决。
通过本文的教程,您应该已经了解到如何将台式机连接到无线网络。请按照步骤依次操作,确保硬件设备正常工作并正确设置网络连接,这样就能够轻松畅享无线互联网的便利与快捷。