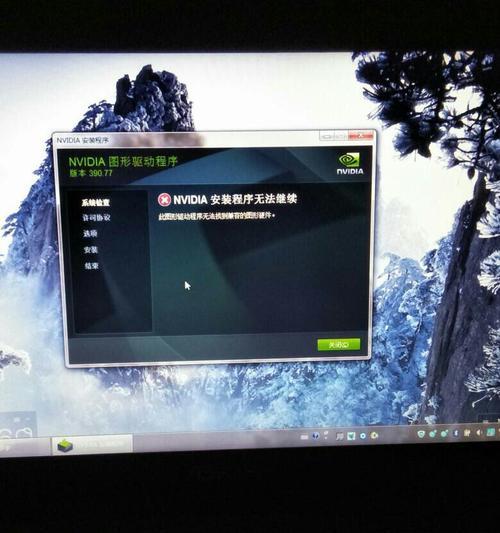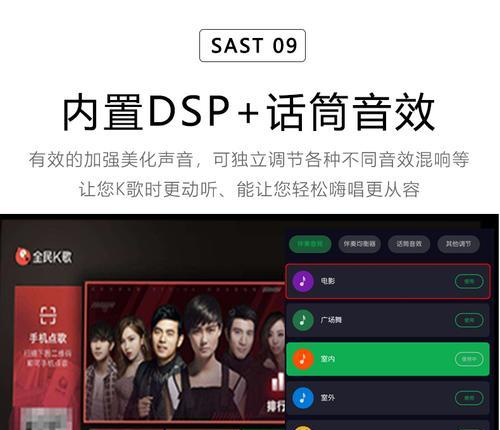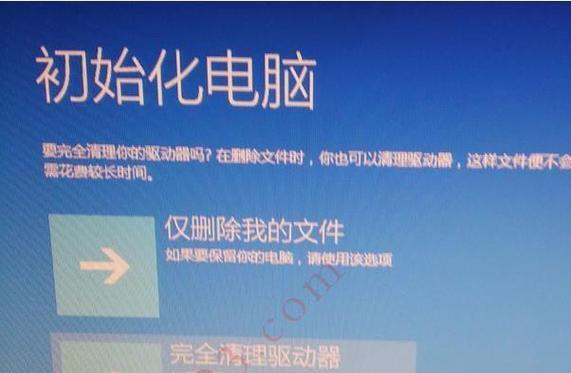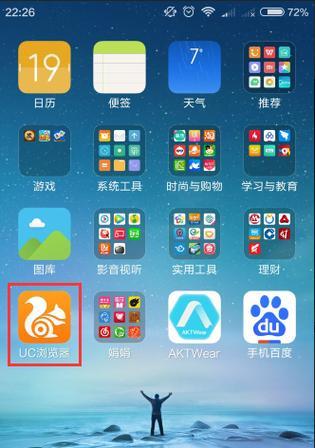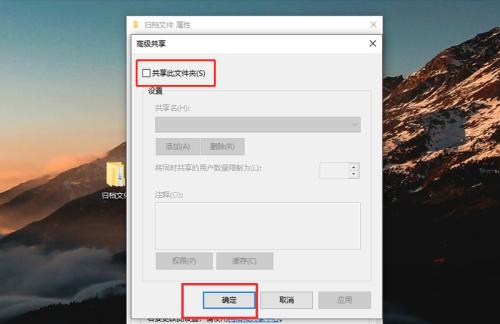在使用Windows7操作系统时,正确安装显卡驱动是保证电脑正常运行的重要步骤之一。本文将详细介绍Win7显卡驱动的安装步骤,并提供一些注意事项,以帮助用户轻松完成驱动的安装。
1.确认显卡型号和驱动版本
在开始安装显卡驱动之前,首先需要确定自己的显卡型号和当前驱动的版本。可以通过查看显卡上的型号标识,或者在计算机设备管理器中查找来获取这些信息。
2.下载正确的驱动程序
在确认了显卡型号后,需要前往显卡官方网站或者相关硬件驱动下载网站下载正确的驱动程序。确保选择与自己系统兼容的驱动版本,并且下载来源可靠。
3.备份数据和创建系统还原点
在进行任何驱动安装前,建议备份重要数据,并且创建系统还原点以防止安装过程中出现问题导致系统崩溃。
4.卸载旧的驱动程序
在安装新的显卡驱动之前,需要先卸载旧的驱动程序。可以通过进入控制面板中的程序和功能,找到旧的驱动程序并进行卸载。
5.清理残留文件和注册表项
在卸载旧的驱动程序后,建议使用专业的驱动清理工具来清理残留的文件和注册表项。这有助于确保新的驱动安装过程不受干扰。
6.禁用安全软件和防火墙
为了避免安全软件和防火墙阻止驱动程序的安装过程,建议在安装过程中临时禁用它们。确保在安装完成后重新启用这些安全软件。
7.执行驱动程序安装文件
双击下载好的驱动程序安装文件,并按照提示进行安装。在安装过程中,可能需要接受许可协议、选择安装路径等。
8.完成安装后重启计算机
在驱动程序安装完成后,建议重启计算机以确保新的驱动能够正确加载。
9.检查显卡驱动是否成功安装
重新启动计算机后,可以通过计算机设备管理器或者显卡控制面板来确认显卡驱动是否成功安装。如果显示正常,则表示安装成功。
10.更新显卡驱动
定期更新显卡驱动是保持电脑性能和稳定性的重要步骤。可以定期检查显卡官方网站或者相关驱动更新软件来获取最新的驱动程序并进行更新。
11.解决常见问题和错误
在安装过程中,可能会遇到一些常见问题和错误。驱动安装失败、黑屏、花屏等。如果遇到问题,可以参考显卡官方网站或者论坛中的解决方案。
12.恢复系统还原点
如果在安装驱动程序的过程中出现了严重的问题,导致系统不稳定或无法正常使用,可以通过系统还原点恢复到之前的状态。
13.驱动备份和恢复
为了方便以后的使用,建议将已安装的显卡驱动备份保存。这样,如果需要重新安装驱动或者恢复到之前的驱动版本,可以直接使用备份文件进行恢复。
14.及时更新系统补丁
除了更新显卡驱动外,还应该及时更新系统补丁。这些补丁包含了修复系统漏洞和提升性能的重要更新。
15.注意事项和维护
在使用电脑过程中,还需注意显卡散热、避免过度超频等问题。同时,定期清理显卡风扇和散热器,以确保显卡始终处于良好的工作状态。
正确安装显卡驱动是保证Win7系统正常运行的关键步骤。通过按照本文所提供的详细步骤进行操作,以及注意事项和维护,可以使得显卡驱动的安装更加轻松顺利,从而提升电脑的性能和稳定性。
一步一步教你安装Win7显卡驱动
在使用Windows7操作系统时,由于显卡驱动的问题,可能会出现屏幕闪烁、画面模糊等图形问题。为了解决这些问题,我们需要正确地安装显卡驱动程序。本文将详细介绍Win7显卡驱动的安装步骤,帮助您解决图形问题,提高电脑的显示效果和性能。
一、了解显卡驱动
二、下载合适的显卡驱动程序
三、备份重要文件和设置
四、关闭杀毒软件和防火墙
五、打开设备管理器
六、找到显卡设备
七、卸载旧的显卡驱动程序
八、重启计算机
九、安装新的显卡驱动程序
十、手动安装显卡驱动程序
十一、选择正确的驱动程序
十二、完成安装后的操作
十三、测试显卡驱动的正常工作
十四、恢复备份的文件和设置
十五、解决常见安装问题
1.了解显卡驱动
在开始安装显卡驱动之前,需要先了解显卡的型号和制造商,并前往官方网站下载对应的驱动程序。
2.下载合适的显卡驱动程序
根据显卡型号和制造商,前往官方网站下载最新版本的显卡驱动程序,并确保与您的操作系统兼容。
3.备份重要文件和设置
在安装显卡驱动之前,建议备份重要文件和设置,以防止不可预料的情况发生。
4.关闭杀毒软件和防火墙
为了确保安装过程的顺利进行,建议在安装显卡驱动之前暂时关闭杀毒软件和防火墙。
5.打开设备管理器
在开始菜单中搜索并打开“设备管理器”,用于管理计算机的硬件设备。
6.找到显卡设备
在设备管理器中找到并展开“显示适配器”选项,找到您的显卡设备。
7.卸载旧的显卡驱动程序
右键点击显卡设备,并选择“卸载设备”,以删除旧的显卡驱动程序。
8.重启计算机
在卸载完旧的显卡驱动程序后,需要重启计算机,以确保系统对新的更改生效。
9.安装新的显卡驱动程序
运行刚刚下载的显卡驱动程序安装文件,并按照提示完成安装过程。
10.手动安装显卡驱动程序
如果自动安装无法成功,可以尝试手动安装显卡驱动程序。在设备管理器中右键点击显卡设备,选择“更新驱动程序软件”,然后选择手动安装选项。
11.选择正确的驱动程序
在手动安装显卡驱动程序时,确保选择正确的驱动程序文件,并按照提示完成安装过程。
12.完成安装后的操作
安装完成后,根据需要重新启用杀毒软件和防火墙,并进行相关设置。
13.测试显卡驱动的正常工作
重新启动计算机后,测试显卡驱动是否正常工作,通过打开一些图形密集型应用程序或游戏来验证。
14.恢复备份的文件和设置
如果在备份重要文件和设置时进行了操作,可以在安装完成后恢复这些文件和设置。
15.解决常见安装问题
在安装过程中,可能会遇到一些常见的问题,如安装失败、驱动不兼容等。在这种情况下,可以尝试重新下载合适的驱动程序,并参考相关技术支持和论坛寻求帮助。
通过本文所介绍的详细步骤,您可以顺利地安装Win7显卡驱动,解决图形问题,提高电脑的显示效果和性能。请确保在操作过程中仔细阅读每个步骤,并按照提示进行操作。如果遇到问题,请参考相关技术支持和论坛寻求帮助。祝您成功安装显卡驱动!