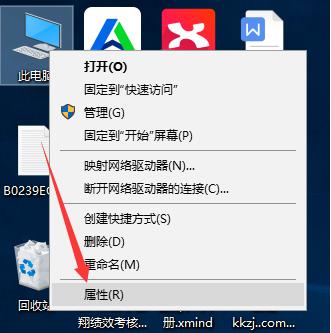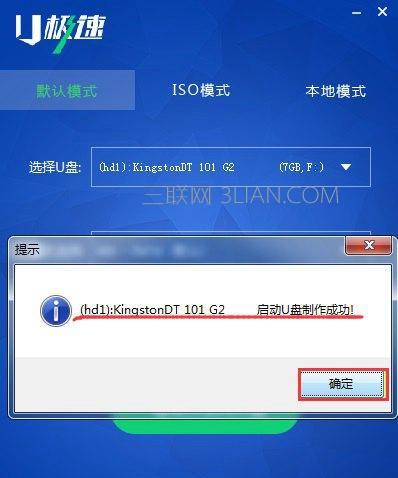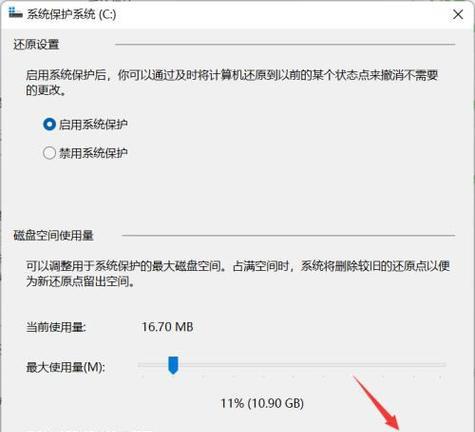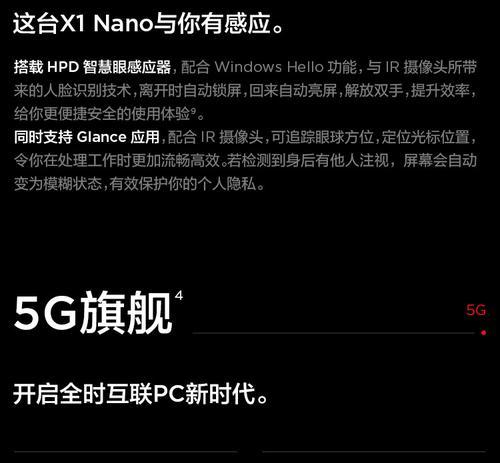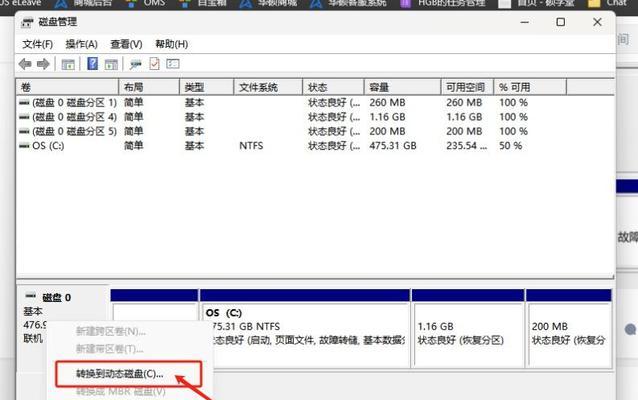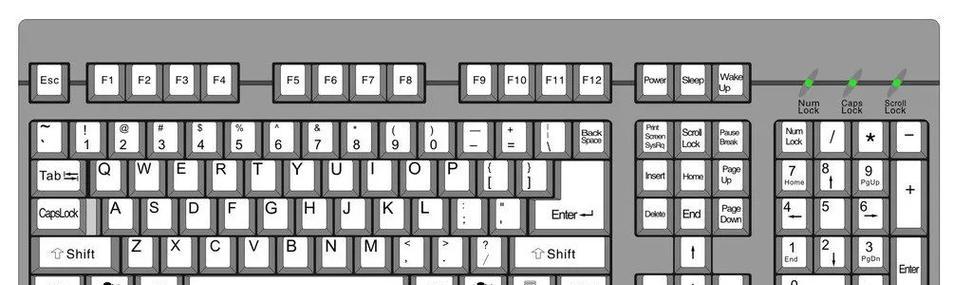电脑一键还原重装系统是一种简便的方式,可帮助用户恢复电脑操作系统的正常运行。本文将详细介绍以电脑一键还原重装系统的步骤和注意事项,帮助读者轻松解决电脑问题。
备份重要数据
在进行一键还原重装系统之前,首先需要备份重要的数据文件,以防止数据丢失或损坏。
查找电脑品牌和型号对应的恢复方法
根据自己使用的电脑品牌和型号,查找对应的恢复方法。不同品牌和型号的电脑可能有不同的还原方式。
准备系统恢复工具
有些电脑品牌会附带系统恢复工具,可以在操作系统中找到并准备好。如果没有,可以从官方网站下载相应的系统恢复工具。
确认一键还原的快捷键
在电脑开机时,按住相应的快捷键可以进入一键还原的界面。需要确认并记录下这个快捷键。
重启电脑并进入恢复界面
按下电源按钮,重启电脑。在开机时按住之前确认的一键还原快捷键,进入系统恢复界面。
选择一键还原选项
在系统恢复界面中,根据提示选择一键还原选项。一般有恢复到出厂设置或者恢复到最近的系统备份点两种选项。
确认恢复操作
在选择一键还原选项后,系统会提示用户确认恢复操作。请注意,一键还原会清除所有用户数据,请务必提前备份重要文件。
等待系统恢复
确认恢复操作后,系统会开始进行恢复程序。这个过程可能需要一段时间,请耐心等待。
重新设置电脑
系统恢复完成后,电脑会自动重启。根据提示重新设置电脑的语言、时区、用户名等信息。
更新系统和驱动
完成重新设置后,首先需要更新操作系统和驱动程序。这可以提供最新的功能和修复已知问题。
安装常用软件
根据个人需求,重新安装常用软件,如办公套件、浏览器和杀毒软件等。
导入备份的数据文件
在重新安装软件之后,可以导入之前备份的数据文件。确保数据完整性并进行必要的整理。
重新设置个人偏好
根据个人偏好,重新设置桌面背景、桌面图标和浏览器主页等。
定期备份重要数据
为了防止数据丢失,建议定期备份重要数据文件。这样可以在需要一键还原时避免数据损失。
享受焕然一新的电脑
通过一键还原重装系统,您的电脑将焕然一新,运行更加流畅。尽情享受电脑带来的便利吧!
电脑一键还原重装系统是一种简单易行的方法,能够帮助用户快速解决电脑问题。在执行此操作之前,请务必备份重要的数据文件,并按照正确的步骤进行操作。通过一键还原重装系统,您可以让电脑恢复到出厂设置或最近的备份点,使其焕然一新,重新提供高效的工作环境。记住,定期备份重要数据是保护数据安全的重要步骤。
电脑一键还原重装系统详细步骤
现在的电脑系统使用时间长了会逐渐变慢,出现各种问题。为了解决这些问题,一键还原重装系统成为了很多用户的首选。本文将详细介绍如何使用电脑的一键还原功能进行系统重装,帮助您轻松恢复电脑的新生。
1.备份重要文件
在进行一键还原之前,我们首先需要备份重要文件,以免在系统恢复过程中丢失。可以将这些文件复制到外部存储设备或者云盘中。
2.检查电脑电源和网络连接
确保电脑的电源连接良好,并且连接到可靠的网络,以便能够顺利下载系统镜像文件。
3.找到电脑品牌的一键还原快捷键
不同品牌的电脑可能有不同的一键还原快捷键,比如F8、F9、F11等。在电脑开机时,注意屏幕上的提示信息,找到正确的一键还原快捷键。
4.进入电脑的一键还原界面
按下找到的一键还原快捷键,进入电脑的一键还原界面。这个界面通常会有清晰的操作指导。
5.选择系统还原选项
在一键还原界面上,选择系统还原选项,有时也称为“恢复出厂设置”或“系统恢复”。
6.确认系统还原
在系统还原选项中,会有一个确认提示,提示您系统还原将清空所有数据并恢复到初始状态,请确保您已备份了重要文件后再进行操作。
7.等待系统还原
确认系统还原后,点击“确定”或“继续”按钮,然后耐心等待系统还原完成。这个过程可能需要一段时间,取决于电脑的硬件性能和系统镜像文件的大小。
8.重新设置系统
系统还原完成后,电脑将自动重启并进入初始设置界面。根据界面上的提示,进行语言、时区、用户名等设置,并连接到您的网络。
9.更新系统和驱动程序
重新设置完成后,打开系统的更新中心,检查并下载最新的系统更新。同时,也可以更新电脑的驱动程序,以保证系统的稳定性和兼容性。
10.安装常用软件
系统更新和驱动程序安装完成后,开始安装您常用的软件。可以通过官方网站或应用商店下载并安装这些软件,以满足您的各种需求。
11.恢复重要文件
在重新安装了常用软件后,将之前备份的重要文件复制回电脑。这样,您就可以继续使用这些文件,并保证数据的完整性。
12.清理电脑垃圾
在系统重装完成后,电脑中可能会有一些垃圾文件残留。可以使用专业的系统清理工具,如CCleaner等,清理电脑中的垃圾文件,提升系统性能。
13.优化系统设置
根据您的使用习惯和需求,调整系统的一些设置,如显示效果、电源管理、安全性等。这样可以使系统更符合您的个人喜好,并提高使用体验。
14.定期备份文件和系统镜像
为了防止类似的问题再次出现,建议您定期备份重要文件和系统镜像。这样,即使出现问题,您也能够快速恢复系统并保护重要数据。
15.享受全新的电脑体验
通过一键还原重装系统,您的电脑将焕然一新。现在,您可以尽情享受全新的电脑体验了。
通过电脑的一键还原功能,我们可以轻松恢复电脑的新生。备份重要文件、选择正确的一键还原快捷键、进行系统还原、重新设置系统和软件、清理垃圾文件、优化系统设置等步骤都是非常关键的。希望本文的详细步骤能够帮助到您,让您的电脑重获新生。