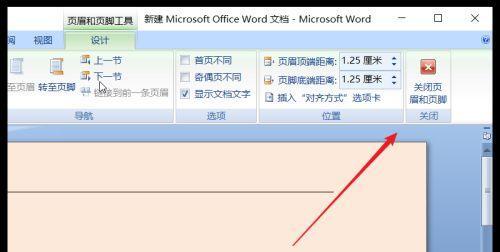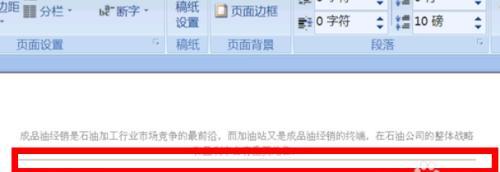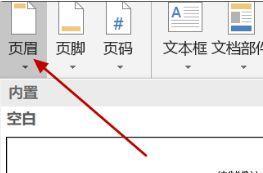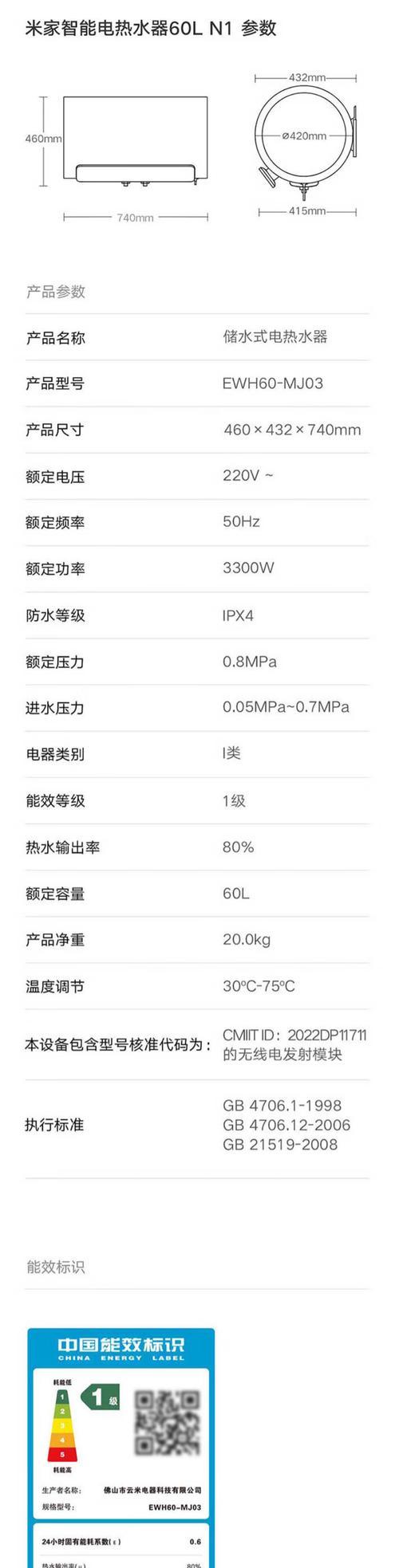Word是我们常用的办公软件之一,它提供了丰富的功能来满足我们的编辑需求。然而,有时候我们在编辑文档时会遇到一些困扰,比如页眉上不需要的横线。这些横线可能会干扰我们的视线,影响文档的整体美观度。如何去除Word页眉的横线呢?下面将为您详细介绍。
段落1了解页眉的作用和特点
在开始解决问题之前,我们首先需要了解页眉的作用和特点。页眉是位于页面顶部的内容区域,通常包括文档标题、页码、日期等信息。有时候,我们可能需要在页眉中添加一条横线来分隔内容,但在某些情况下,这条横线可能会显得多余。接下来,我们将介绍如何去除这条横线。
段落2使用页眉和页脚工具栏
Word软件提供了一个专门用于编辑页眉和页脚的工具栏。您可以通过点击工具栏上的“页眉”选项进入页眉编辑模式。在这个模式下,您可以自由地编辑页眉的内容,包括添加或删除横线。接下来,我们将一步步演示如何利用这个工具栏去除页眉的横线。
段落3选择“页眉”选项
打开您的Word文档,在顶部菜单栏中找到“视图”选项。点击“视图”后,会弹出一个下拉菜单,在菜单中选择“工具栏”选项。再次点击后,会弹出一个工具栏,您需要找到并点击“页眉和页脚”选项。
段落4切换到页眉编辑模式
点击“页眉和页脚”选项后,会在页面的顶部出现一个虚线框表示页眉区域。同时,Word会自动切换到页眉编辑模式,您可以在这个模式下进行任何与页眉相关的操作。
段落5删除横线
在页眉编辑模式下,您可以看到页面顶部的横线。要去除这条横线,只需将鼠标放置在横线上,然后单击右键。在弹出的菜单中,选择“删除边框”选项即可去除横线。
段落6保存并退出页眉编辑模式
完成横线的删除后,您可以点击工具栏上的“关闭页眉和页脚”按钮,或者直接双击页面的正文区域,来保存并退出页眉编辑模式。此时,您会发现页眉上的横线已经成功去除了。
段落7使用快捷键快速去除横线
除了通过工具栏进行操作外,Word还提供了一种快捷键来快速去除页眉上的横线。只需在页眉编辑模式下,选中需要删除的横线,然后按下“Delete”键即可将其删除。
段落8注意事项
在使用上述方法去除页眉横线时,需要注意以下几点。确认您是否处于页眉编辑模式下,只有在这个模式下才能进行相关操作。确保您选中了正确的横线,避免误删其他内容。记得保存您的文档,以便保留对页眉的修改。
段落9解决其他页眉问题
除了去除横线外,有时候我们还可能遇到其他页眉问题,比如页眉内容重叠、格式错乱等。这些问题可以通过类似的方法解决,如删除多余的内容或重新设置页眉格式等。
段落10一下
通过本文的介绍,我们学会了如何去除Word页眉中的横线。只需要简单的操作,就能让文档更加整洁美观。同时,我们还了解了页眉的作用和特点,以及一些注意事项。希望这些方法能够帮助您解决相关问题,并提升文档编辑的效率。
通过本文的介绍,我们了解了如何去除Word页眉中的横线。无论是使用页眉和页脚工具栏,还是使用快捷键,都能够轻松实现这一目标。在操作时,需要注意进入页眉编辑模式,并选中正确的横线进行删除。我们还提到了解决其他页眉问题的方法,希望这些内容对您有所帮助。希望您能够善用这些技巧,让文档编辑更加高效便捷。
去除WORD页眉横线的方法
随着电脑和办公软件的广泛应用,微软Office套件中的WORD成为了最常用的办公软件之一。在使用WORD进行文档编辑时,有时我们需要对页眉进行修改,而有些人可能会遇到页眉出现横线的情况,而不知道如何去除。本文将向大家介绍一种简单易行的方法,来帮助大家轻松去除WORD页眉的横线。
一:检查页眉样式
在处理页眉横线问题之前,首先需要检查当前所使用的页眉样式。打开WORD文档,在页面顶部找到“插入”选项卡,点击“页眉”按钮进入页眉编辑模式。
二:选择页眉横线
在页眉编辑模式下,鼠标单击横线所在位置即可选择该横线。横线通常位于页眉的底部,呈现一条水平直线。
三:右键删除横线
选择横线后,点击鼠标右键,在弹出的菜单中选择“删除”选项,即可删除该横线。此时,页面上的页眉横线应该已经消失。
四:检查页眉内容
如果删除横线后,页眉内容发生了变化,可以通过双击页眉来进一步编辑。检查页眉内容,确保删除横线不会对其他部分造成影响。
五:保存并关闭页眉编辑模式
完成横线的删除后,点击“关闭页眉和页脚”按钮,退出页眉编辑模式。此时,WORD文档的页眉横线问题应该已经解决了。
六:应用到整个文档
如果需要将删除横线的操作应用到整个文档的所有页眉中,可以在执行删除操作后,点击“设计”选项卡中的“不链接到前一部分”按钮。
七:保存文档
确保页眉横线已经成功删除后,点击“文件”选项卡,在弹出的菜单中选择“保存”选项,保存当前文档。
八:解决重复问题
有些用户可能会遇到每一页的页眉都有横线的情况。此时,只需要在删除横线之后,将其应用到整个文档即可解决重复问题。
九:其他方法
除了上述方法外,还可以尝试使用键盘快捷键Ctrl+Shift+*来显示或隐藏WORD文档中的特殊符号,包括横线。
十:避免出现页眉横线
为了避免将来再次出现页眉横线的问题,建议在编辑页眉时注意使用合适的页眉样式,并及时保存和备份文档。
十一:了解WORD页眉功能
掌握基本的WORD页眉功能对于处理类似问题非常有帮助。可以通过阅读官方文档或参考相关教程来深入了解和学习。
十二:解决其他WORD格式问题
WORD作为一款功能强大的办公软件,还有许多其他格式问题需要解决,如页脚设置、页码修改等。需要根据具体情况进行操作。
十三:寻求帮助
如果上述方法无法解决页眉横线问题,可以向同事、朋友或搜索引擎等寻求帮助,寻找更多解决方案。
十四:
通过本文介绍的方法,我们可以轻松去除WORD页眉的横线,并避免出现相关问题。熟练掌握这些操作步骤,将能提高我们的办公效率。
十五:关于WORD页眉横线的更多技巧
除了去除横线,WORD页眉还有许多其他有用的功能和技巧,如插入页码、添加日期等。有兴趣的读者可以继续学习和探索。