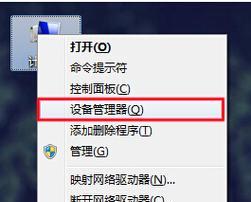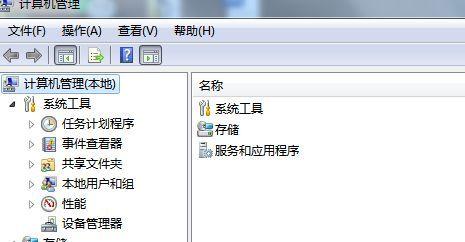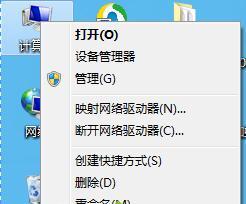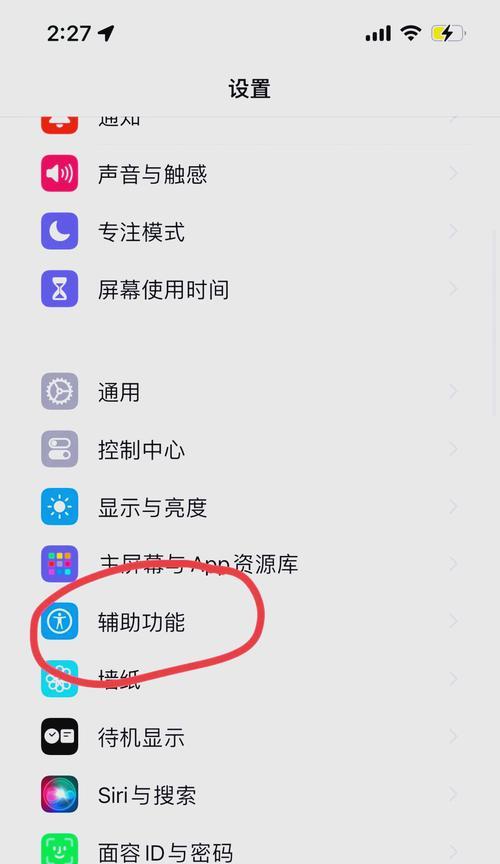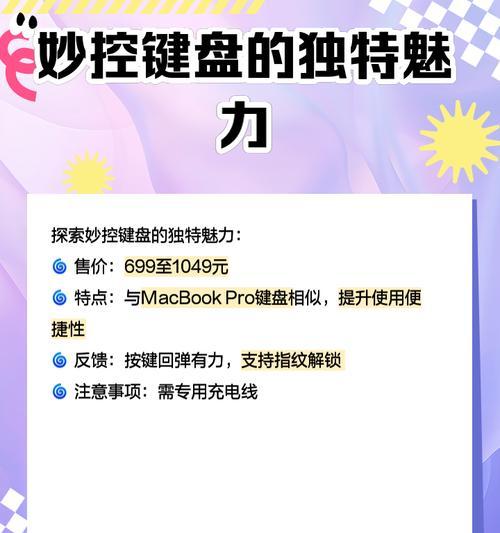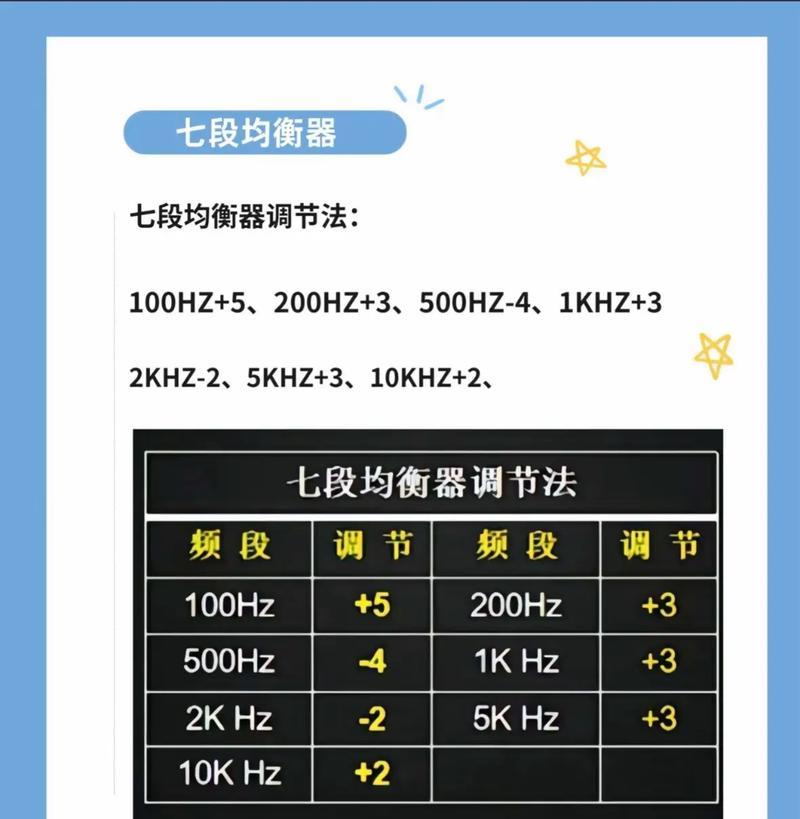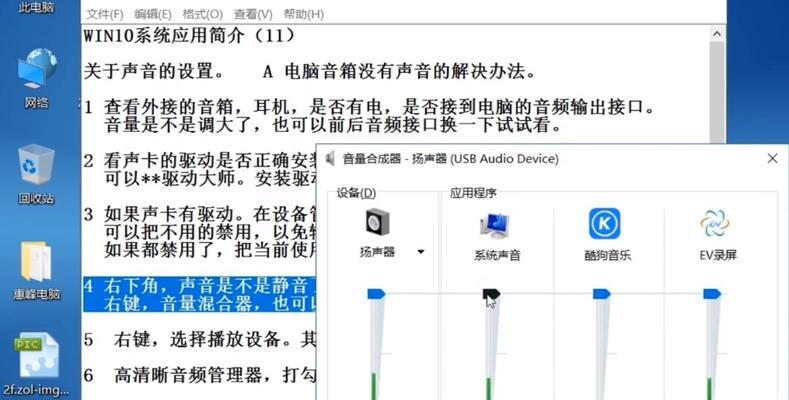设备管理器是Windows操作系统中一个非常重要的工具,它可以帮助用户查看和管理电脑上的硬件设备。然而,对于一些不熟悉电脑操作的用户来说,可能会对如何打开设备管理器感到困惑。本文将详细介绍如何打开设备管理器,并带领读者了解更多关于设备管理器的知识。
1.使用快捷键打开设备管理器
通过按下Windows键和X键组合,可以快速打开Windows的快捷菜单,选择其中的“设备管理器”选项即可进入设备管理器界面。
2.通过控制面板打开设备管理器
在开始菜单中找到“控制面板”,进入后选择“设备管理器”,即可打开设备管理器界面。
3.在运行窗口中输入命令
按下Windows键和R键组合,打开运行窗口,输入“devmgmt.msc”命令,点击确定后即可进入设备管理器。
4.通过计算机属性打开设备管理器
右键点击桌面上的计算机图标,选择“属性”,在弹出的窗口中找到左侧的“设备管理器”选项,点击即可打开设备管理器界面。
5.使用开始菜单搜索打开设备管理器
点击Windows开始菜单,直接在搜索框中输入“设备管理器”,选择相应的搜索结果即可打开设备管理器。
6.通过任务管理器打开设备管理器
按下Ctrl+Shift+Esc组合键打开任务管理器,在任务管理器中点击“文件”菜单,选择“运行新任务”,输入“devmgmt.msc”命令,点击确定后即可打开设备管理器。
7.通过控制面板中的系统工具打开设备管理器
在控制面板中选择“系统和安全”,进入后选择“系统”,在左侧菜单栏中找到“系统工具”,点击后选择“设备管理器”,即可打开设备管理器界面。
8.在电脑上创建设备管理器的快捷方式
在桌面或其他文件夹中,右键点击空白处,选择“新建”-“快捷方式”,在弹出的对话框中输入“devmgmt.msc”,点击下一步和完成后,就可以在所选位置创建一个设备管理器的快捷方式,双击该快捷方式即可打开设备管理器。
9.通过CMD命令打开设备管理器
打开命令提示符窗口(CMD),输入“devmgmt.msc”命令,按下回车键即可打开设备管理器。
10.通过电脑管理打开设备管理器
右键点击计算机图标,选择“管理”,进入电脑管理界面后,在左侧菜单栏中找到“设备管理器”,点击即可打开设备管理器界面。
11.通过Windows设置打开设备管理器
点击Windows开始菜单,在弹出的菜单中选择“设置”,进入设置界面后选择“设备”,在左侧菜单栏中找到“设备管理器”,点击即可打开设备管理器界面。
12.通过Windows资源管理器打开设备管理器
打开Windows资源管理器,点击左侧菜单栏中的“此电脑”,在顶部菜单栏中选择“管理”,进入电脑管理界面后,在左侧菜单栏中找到“设备管理器”,点击即可打开设备管理器界面。
13.通过开始菜单的右侧快速操作打开设备管理器
点击Windows开始菜单,找到右侧的快速操作栏,其中有一个图标是显示计算机与网络的图标,点击该图标,在弹出的窗口中可以找到“设备管理器”的选项,点击即可打开设备管理器界面。
14.通过系统托盘图标打开设备管理器
在系统托盘中找到显示计算机与网络的图标,右键点击该图标,在弹出的菜单中选择“设备管理器”,即可打开设备管理器界面。
15.通过快速访问菜单打开设备管理器
在资源管理器或文件资源管理器中,点击左侧菜单栏的“快速访问”,在下拉菜单中可以找到“设备管理器”的选项,点击即可打开设备管理器界面。
通过以上15种方法,我们可以轻松地打开设备管理器,方便地查看和管理电脑上的硬件设备。熟练掌握设备管理器的操作技巧,将有助于解决电脑硬件问题和提升电脑性能。无论是对于普通用户还是技术人员来说,掌握如何打开设备管理器都是非常重要的。
轻松掌握设备管理器的打开方法
设备管理器是Windows操作系统中非常重要的一个工具,它可以帮助用户管理和控制计算机的硬件设备。然而,许多用户对于如何打开设备管理器感到困惑。本文将详细介绍在Windows操作系统中打开设备管理器的方法,帮助读者轻松掌握。
1.使用快捷键Win+X打开高级菜单
在Windows操作系统中,使用快捷键Win+X可以打开一个方便的高级菜单,其中包含了打开设备管理器的选项。
2.通过控制面板打开设备管理器
在Windows操作系统的控制面板中,有一个名为“设备管理器”的选项,通过点击该选项可以直接打开设备管理器界面。
3.在开始菜单中搜索打开设备管理器
Windows操作系统的开始菜单提供了一个搜索框,用户可以在其中输入“设备管理器”的关键词,然后点击相应的搜索结果即可打开设备管理器。
4.通过运行命令打开设备管理器
在运行命令框中输入“devmgmt.msc”命令,按下回车键,即可直接打开设备管理器。
5.使用Windows资源管理器打开设备管理器
通过Windows资源管理器中的“计算机”选项,用户可以右键点击鼠标,在弹出的菜单中选择“管理”,进而打开设备管理器。
6.通过任务管理器打开设备管理器
通过组合键Ctrl+Shift+Esc快速打开任务管理器,在任务管理器中选择“文件”,然后点击“运行新任务”,输入“devmgmt.msc”命令即可打开设备管理器。
7.使用命令提示符打开设备管理器
在命令提示符界面中输入“devmgmt.msc”命令,按下回车键,即可直接打开设备管理器。
8.在设置中查找设备管理器
在Windows操作系统的设置界面中,可以直接搜索“设备管理器”的关键词,然后点击相应的搜索结果即可进入设备管理器。
9.通过控制台打开设备管理器
在控制台界面中,可以找到一个名为“设备管理器”的选项,点击该选项即可打开设备管理器。
10.通过电脑图标上的右键菜单打开设备管理器
在桌面上的电脑图标上点击右键,会弹出一个菜单,其中包含了打开设备管理器的选项。
11.在开始屏幕中搜索打开设备管理器
Windows操作系统的开始屏幕也提供了一个搜索框,用户可以在其中输入“设备管理器”的关键词,然后点击相应的搜索结果即可打开设备管理器。
12.通过系统托盘中的快捷方式打开设备管理器
在Windows操作系统的系统托盘中,有一些快捷方式,其中可能包含了打开设备管理器的选项。
13.通过右键点击此电脑打开设备管理器
在桌面上的“此电脑”图标上点击右键,在弹出的菜单中选择“管理”,可以直接打开设备管理器。
14.在文件资源管理器中输入命令打开设备管理器
在文件资源管理器的地址栏中输入“devmgmt.msc”命令,按下回车键,即可直接打开设备管理器。
15.使用第三方软件打开设备管理器
除了使用Windows操作系统自带的方法外,还可以下载并安装一些第三方软件,它们提供了更加便捷的方式来打开设备管理器。
本文详细介绍了在Windows操作系统中打开设备管理器的15种方法,包括使用快捷键、控制面板、开始菜单搜索等。读者通过掌握这些方法,可以更加便捷地管理和控制计算机的硬件设备。无论是新手还是有一定经验的用户,都可以轻松上手。