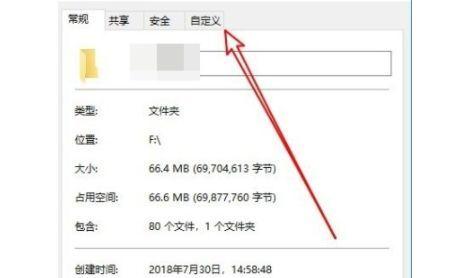在当今数字时代,我们越来越多地依赖电脑来存储和管理我们的个人文件和重要数据。然而,有些时候,我们可能希望将一些敏感的文件加密和保护起来,以防止其他人访问。在Win10中,设置文件夹密码是一种简单且有效的方法来保护您的隐私和保密文件。本文将介绍如何通过几个简单步骤在Win10中设置文件夹密码。
1.打开文件资源管理器
2.创建一个新的文件夹
3.重命名文件夹并选择一个易于记忆的名称
4.打开“属性”对话框
5.选择“高级”选项卡
6.加密文件夹并设置密码
7.输入并确认您的密码
8.设置密码提示
9.确认文件夹已加密
10.关闭文件夹
11.重新打开文件夹以测试密码保护
12.修改或删除密码
13.备份和恢复密码
14.设置自动锁定时间
15.密码安全提示
内容详述:
1.打开文件资源管理器
打开Win10中的文件资源管理器,该应用程序通常在任务栏上方的“搜索”字段中。
2.创建一个新的文件夹
在文件资源管理器中,选择一个适当的位置来创建您想要设置密码的新文件夹。
3.重命名文件夹并选择一个易于记忆的名称
右键单击新建的文件夹,选择“重命名”并为其命名。选择一个名称容易记住,但对于其他人来说不容易猜测到。
4.打开“属性”对话框
右键单击新建的文件夹,然后选择“属性”选项。
5.选择“高级”选项卡
在“属性”对话框中,选择“高级”选项卡。
6.加密文件夹并设置密码
在“高级属性”窗口中,勾选“加密内容以保护数据”选项,然后点击“确定”。
7.输入并确认您的密码
系统将提示您输入密码以保护文件夹。输入您想要设置的密码,并在确认字段中再次输入相同的密码。
8.设置密码提示
为了方便以后记住密码,在密码提示字段中输入一个提示,以便在需要时帮助您记起密码。
9.确认文件夹已加密
在完成密码设置后,文件夹图标将显示一个小锁图标,表示该文件夹已加密。
10.关闭文件夹
在设置文件夹密码后,关闭文件资源管理器。
11.重新打开文件夹以测试密码保护
再次打开文件资源管理器,找到并双击您设置了密码的文件夹。系统将要求您输入密码才能访问文件夹内容。
12.修改或删除密码
如果您想要修改或删除密码,只需右键单击文件夹,选择“属性”,然后按照前述步骤找到并更改密码。
13.备份和恢复密码
为了确保不会因为忘记密码而丢失文件夹内容,建议定期备份和恢复密码。在“属性”对话框中选择“高级”选项卡下的“备份”按钮,并按照提示进行操作。
14.设置自动锁定时间
为了提高安全性,您可以设置文件夹在一段时间没有活动后自动锁定。在“属性”对话框的“高级”选项卡中,找到并选择“自动锁定”。
15.密码安全提示
为了确保密码的安全性,建议使用强密码,包含字母、数字和特殊字符的组合。定期更改密码是一种好习惯。
通过以上简单步骤,您可以在Win10中轻松设置文件夹密码,以保护您的个人文件和隐私。无论是在家庭环境中与他人共享电脑,还是在工作场所需要保护敏感文件,文件夹密码设置都是一种简单而有效的安全措施。记得定期更新密码,并采取必要的备份措施,以确保您的文件夹始终受到保护。
Win10文件夹设置密码的方法
随着个人电脑使用的普及,我们将大量的个人文件存储在电脑中,其中包含了很多隐私信息。为了保护这些个人文件的隐私,我们可以使用Win10自带的功能来设置密码,只有输入正确的密码才能访问这些文件夹。本文将介绍使用Win10设置文件夹密码的方法,让你的个人文件更加安全。
选择要设置密码的文件夹
右键点击选择“属性”
点击“高级”选项卡
勾选“加密内容以保护数据”
点击“应用”按钮
输入密码和密码提示
再次输入密码确认
点击“确定”按钮
文件夹已成功设置密码
尝试访问设置了密码的文件夹
输入正确密码进行访问
输入错误密码时的处理
修改已设置密码的文件夹密码
忘记密码时的解决办法
文件夹密码设置的注意事项
通过Win10自带的功能,我们可以轻松地为个人文件夹设置密码,以保护隐私信息的安全。在使用过程中要注意密码的设置和管理,并及时修改密码,以确保文件夹的安全性。这种简便的方法可以有效地保护个人文件,让我们更加放心地使用电脑。