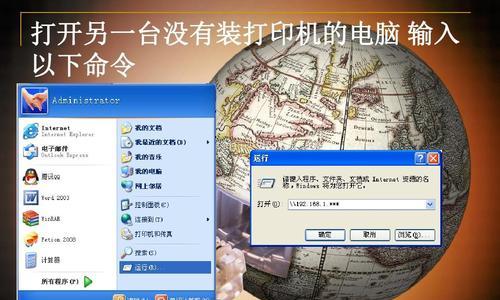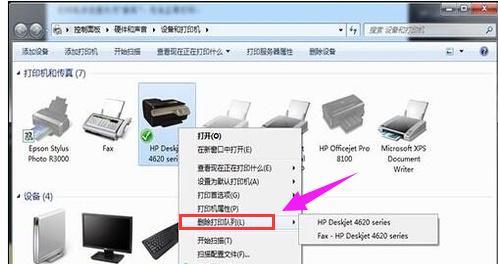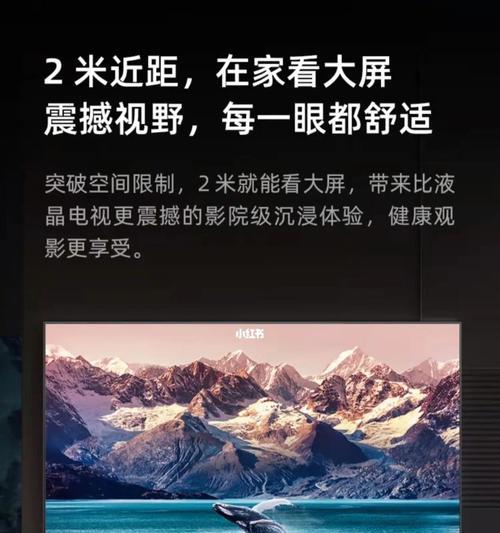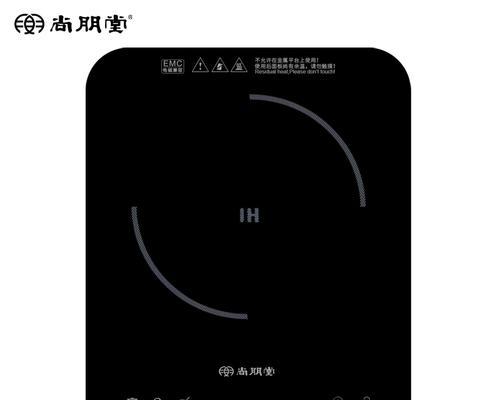在如今的家庭或办公环境中,常常会有多台电脑同时使用一台打印机的需求。为了提高效率和便利性,我们可以通过简单的设置来实现多台电脑共享一台打印机的功能。本文将为您详细介绍实现这一功能的步骤和注意事项。
检查打印机和电脑的连接状态
在开始设置之前,首先确保打印机已正确连接到其中一台电脑上,并且电脑已正常安装了打印机驱动程序。这是共享打印机的基本条件。
开启文件和打印机共享功能
1.在电脑A上,点击开始菜单,选择“控制面板”。
2.在控制面板窗口中,找到并点击“网络和共享中心”。
3.在网络和共享中心窗口中,点击左侧的“更改高级共享设置”。
4.在高级共享设置窗口中,找到“文件和打印机共享”部分。
5.选中“启用文件和打印机共享”选项,并保存设置。
共享打印机
1.在电脑A上,点击开始菜单,选择“控制面板”。
2.在控制面板窗口中,找到并点击“设备和打印机”。
3.在设备和打印机窗口中,找到所需共享的打印机图标。
4.右键点击打印机图标,选择“共享”选项。
5.在共享设置窗口中,选择“共享此打印机”,并为打印机设定一个共享名称。
连接共享打印机
1.在电脑B上,点击开始菜单,选择“控制面板”。
2.在控制面板窗口中,找到并点击“设备和打印机”。
3.在设备和打印机窗口中,点击“添加打印机”按钮。
4.在添加打印机向导窗口中,选择“添加网络、蓝牙或无线打印机”。
5.等待电脑B搜索并列出可用的共享打印机。
6.找到电脑A上共享的打印机,并双击选择它。
7.完成向导后,电脑B即可使用共享的打印机。
测试打印功能
在完成以上设置后,可以尝试在电脑B上打印一份测试文件,以确保打印机共享功能正常工作。如果一切顺利,打印机应该能够成功接收并打印出文件。
注意事项
1.电脑A需要处于开机状态才能共享打印机给其他电脑使用。
2.确保所有电脑连接到同一个局域网,以便顺利实现打印机共享。
3.如果遇到连接或打印问题,可以尝试重新启动电脑或重新安装打印机驱动程序。
解除共享打印机
如果需要解除电脑A上的打印机共享,只需在设备和打印机窗口中找到共享打印机图标,右键点击选择“共享设置”,然后取消选中“共享此打印机”的选项即可。
其他共享设置
除了共享打印机外,还可以通过类似的方法来共享文件夹和其他设备。只需根据需要进行相应的设置和调整。
添加密码保护
为了增加网络安全性,可以在共享设置中添加密码保护。这样只有知道密码的用户才能访问共享资源。
安装网络打印机
如果有多台电脑需要使用共享打印机,也可以考虑将打印机连接到一个网络服务器,并通过网络连接来实现打印功能。这需要一些专业设置和网络知识。
常见问题解决
在设置过程中,可能会遇到一些问题,如无法找到共享打印机、打印机无法正常工作等。可以参考相关的故障排除指南或咨询专业人员以获取帮助。
保持驱动程序更新
定期检查和更新打印机驱动程序可以确保打印机的正常工作,并提供更好的兼容性和性能。
共享打印机的优势
通过共享打印机,可以节省成本、减少设备的占用空间,并提高办公效率和便利性。
共享打印机的适用场景
共享打印机适用于家庭、小型办公室或团队中有多台电脑需要打印的情况下,可以满足多用户的需求。
通过简单的设置,可以实现两台电脑共享一台打印机的功能,提高工作效率和便利性。仔细按照以上步骤进行设置,并注意一些常见问题和注意事项,就可以顺利实现共享打印机。享受便捷的打印体验吧!
简单设置步骤帮您实现多设备共享打印机
在现代办公环境中,多台电脑共享一台打印机已成为常见需求。本文将为您详细介绍如何通过简单的设置步骤实现两台电脑共享一台打印机,帮助您提高工作效率和方便性。
检查网络连接是否正常
确认打印机是否连接至网络
设置打印机共享权限
在第一台电脑上安装打印机驱动程序
在第二台电脑上安装打印机驱动程序
使用Windows共享功能连接打印机
使用家庭组或工作组功能连接打印机
设置默认打印机
使用网络共享打印机
使用云打印功能连接打印机
使用专业软件实现打印机共享
使用无线打印功能连接打印机
解决共享打印机出现的问题和故障
增加其他设备共享打印机
如何解除共享打印机设置
检查网络连接是否正常:确保两台电脑都能够正常连接至网络,以便实现打印机共享功能。
确认打印机是否连接至网络:确保打印机已通过网线或Wi-Fi连接至网络,以便两台电脑可以访问到打印机。
设置打印机共享权限:在第一台电脑上,打开打印机设置界面,选择共享选项,并设置共享权限为“允许其他设备访问和使用”。
在第一台电脑上安装打印机驱动程序:下载并安装适用于第一台电脑的打印机驱动程序,确保能够正常使用打印机。
在第二台电脑上安装打印机驱动程序:下载并安装适用于第二台电脑的打印机驱动程序,确保能够正常使用打印机。
使用Windows共享功能连接打印机:在第二台电脑上,打开“控制面板”并选择“设备和打印机”,点击“添加打印机”,选择通过网络共享的打印机,并按照提示进行连接。
使用家庭组或工作组功能连接打印机:在两台电脑上创建一个家庭组或工作组,确保它们属于同一个网络组,并在第二台电脑上通过网络共享连接打印机。
设置默认打印机:在第一台电脑上,设置共享打印机为默认打印机,以确保打印任务能够正确发送至该打印机。
使用网络共享打印机:通过在两台电脑上设置共享权限和网络连接,实现对共享打印机的访问和使用。
使用云打印功能连接打印机:通过将打印机与云打印服务关联,可以实现远程访问和使用共享打印机。
使用专业软件实现打印机共享:可以使用专门的打印机共享软件,在两台电脑之间建立连接,实现打印机的共享功能。
使用无线打印功能连接打印机:对于支持无线功能的打印机,可以通过无线网络连接来实现多台电脑的共享打印功能。
解决共享打印机出现的问题和故障:介绍一些常见的共享打印机问题和故障,并提供解决方法和技巧。
增加其他设备共享打印机:介绍如何在已经实现两台电脑共享一台打印机的基础上,增加其他设备(如平板电脑、手机)的共享打印功能。
如何解除共享打印机设置:介绍如何在不再需要共享打印机的情况下,解除两台电脑共享一台打印机的设置。
通过以上简单设置步骤,您可以轻松地实现两台电脑共享一台打印机,提高办公效率和方便性。根据不同的需求和设备,您可以选择适合您的共享打印机方法,并根据实际情况进行设置和调整。