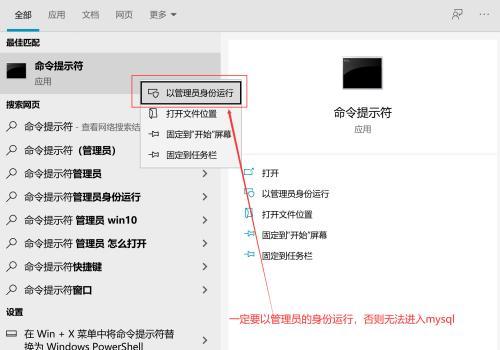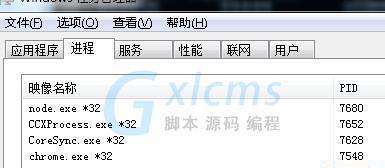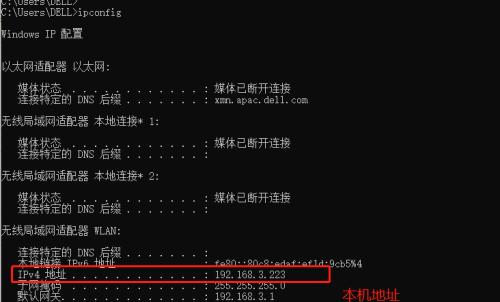在日常使用电脑的过程中,有时我们需要快速关闭电脑,而使用CMD命令可以帮助我们实现这一需求。本文将介绍常用的CMD命令关机电脑的方法,帮助读者学习使用CMD命令,提高工作效率。
1.CMD命令简介
CMD(CommandPrompt)是Windows操作系统中的命令行工具,它提供了许多能够执行各种任务的命令。通过输入特定的命令和参数,用户可以控制计算机的各种功能和操作。
2.关闭电脑的常用CMD命令
CMD命令中有多个可以用来关闭电脑的命令,如shutdown、shutdown.exe等。这些命令可以通过不同的参数实现不同的关机方式,比如立即关机、定时关机、重启等。
3.使用shutdown命令立即关机
使用shutdown/s命令可以立即关闭电脑,该命令会向系统发送一个关机信号,之后电脑将自动关机。通过这种方式可以快速关闭电脑,适用于急需离开或其他紧急情况。
4.使用shutdown命令定时关机
如果需要在一定时间后自动关机,可以使用shutdown/s/tXXX命令,其中XXX代表倒计时的秒数。通过设置合适的秒数,可以让电脑在指定的时间后自动关机。
5.使用shutdown命令重启电脑
除了关闭电脑,CMD命令还可以用来重启电脑。使用shutdown/r命令可以实现电脑的立即重启,通过这种方式可以快速重新启动电脑,适用于软件安装或系统更新后的重启。
6.使用shutdown命令取消关机或重启任务
如果在设置关机或重启任务后发现有误,可以使用shutdown/a命令来取消关机或重启任务。这样可以避免误操作导致不必要的关机或重启。
7.CMD命令的其他关机选项
除了shutdown命令,CMD还提供了其他一些关机选项,如logoff命令用于注销当前用户、sleep命令用于将电脑置于睡眠状态等。通过熟悉这些关机选项,可以更灵活地控制电脑的关闭。
8.CMD命令与图形界面操作的对比
相比于通过图形界面操作电脑的关机、重启等功能,使用CMD命令可以更快速、更灵活地实现这些操作。CMD命令可以通过脚本、批处理等方式进行批量操作,提高工作效率。
9.如何打开CMD命令行窗口
想要使用CMD命令关机电脑,首先需要打开CMD命令行窗口。可以通过快捷键Win+R调出运行窗口,然后输入cmd并回车,即可打开CMD命令行窗口。
10.常用CMD命令的帮助文档
如果对于某个CMD命令的使用不太熟悉,可以通过输入命令+/?的方式来查看相应命令的帮助文档。帮助文档中会详细介绍该命令的参数和使用方法,帮助用户更好地掌握CMD命令。
11.CMD命令的注意事项
在使用CMD命令关机电脑时,需要注意以下几点:确保当前用户具有管理员权限;谨慎操作,以免造成数据丢失或系统崩溃;在进行定时关机或重启任务时,避免关闭重要的进程或应用程序。
12.CMD命令与其他关机工具的比较
除了CMD命令,还有一些第三方的关机工具可以用来关闭电脑,比如电源管理软件等。相比于这些工具,CMD命令具有系统内置、操作简单等优势,更适合日常使用。
13.CMD命令在工作中的应用场景
CMD命令不仅可以用来关闭电脑,还可以通过执行其他命令实现许多其他的功能。比如批量重命名文件、清理临时文件、设置网络参数等,CMD命令在工作中有广泛的应用场景。
14.学习CMD命令的推荐资源
想要深入学习和掌握CMD命令,可以参考一些相关的教程和资源。比如微软官方的CMD命令文档、在线教程或培训课程等,这些资源可以帮助读者更好地理解和应用CMD命令。
15.
通过学习本文介绍的常用CMD命令关机电脑的方法,读者可以掌握使用CMD命令快速关闭电脑的技巧。CMD命令作为Windows系统中强大的工具之一,不仅能够提高工作效率,还能够帮助用户更灵活地控制电脑。
掌握CMD命令,轻松关闭电脑
在日常使用电脑的过程中,经常会遇到需要关闭电脑的情况。虽然我们可以通过鼠标点击操作系统界面上的关机按钮来完成这一任务,但有时候我们可能希望能够更快速地关闭电脑。这时候,CMD命令就可以派上用场了。CMD命令是Windows操作系统中的一个工具,通过输入命令,我们可以实现各种功能,包括关闭电脑。本文将介绍如何使用CMD命令来快速关闭电脑,并提供了一些相关的常用命令,帮助读者轻松掌握。
一、使用CMD命令关闭电脑
通过CMD命令关闭电脑是一种方便快捷的方法,只需几个简单的步骤就能实现。我们需要打开CMD命令行界面,可以通过按下Win+R组合键,然后输入"cmd"并按下回车键来打开。接下来,在命令行界面中输入"shutdown-s-t0"命令,其中"-s"表示关闭计算机,"-t0"表示立即执行关闭命令。按下回车键后,电脑将立即关闭。
二、延时关闭电脑
有时候,我们可能希望能够延时关闭电脑,比如在下载完成后自动关闭,或者在一段时间后关闭以节省电力。CMD命令也提供了相应的参数来实现延时关闭功能。在命令行界面中输入"shutdown-s-t秒数"命令,其中"秒数"表示延时的时间,以秒为单位。按下回车键后,电脑将在设定的秒数后自动关闭。
三、取消关闭命令
如果在输入关闭命令后,我们突然发现有需要继续使用电脑的情况,可以通过CMD命令取消已经执行的关闭命令。在命令行界面中输入"shutdown-a"命令,按下回车键后,之前输入的关闭命令将被取消。
四、设置关机原因
有时候,在关闭电脑之前,我们可能希望能够设置一个关机原因,以便日后查看。CMD命令也提供了相应的参数来实现设置关机原因的功能。在命令行界面中输入"shutdown-s-t0-c"原因""命令,其中"原因"表示关机的原因。按下回车键后,电脑将显示设置的关机原因,并在关闭后保存。
五、注销用户
除了直接关闭电脑外,CMD命令还可以用来注销当前用户。在命令行界面中输入"shutdown-l"命令,按下回车键后,当前用户将被注销,返回到登录界面。
六、重启电脑
有时候,我们可能需要重启电脑而不是直接关闭。CMD命令也可以实现这一功能。在命令行界面中输入"shutdown-r-t0"命令,按下回车键后,电脑将立即重启。
七、设置定时关机
除了延时关机外,CMD命令还可以实现定时关机的功能。在命令行界面中输入"shutdown-s-t时间"命令,其中"时间"表示定时关机的具体时间。按下回车键后,电脑将在设定的时间自动关闭。
八、强制关闭
有时候,我们可能遇到电脑出现异常情况无法正常关闭的情况。CMD命令也提供了相应的参数来强制关闭电脑。在命令行界面中输入"shutdown-s-f-t0"命令,其中"-f"表示强制关闭。按下回车键后,电脑将立即强制关闭。
九、设置休眠模式
除了关闭和重启电脑外,CMD命令还可以用来设置电脑进入休眠模式。在命令行界面中输入"shutdown-h"命令,按下回车键后,电脑将进入休眠模式,以节省能源。
十、关闭远程电脑
如果我们需要关闭远程连接的电脑,CMD命令也可以派上用场。在命令行界面中输入"shutdown-s-m\\计算机名"命令,其中"计算机名"表示要关闭的远程电脑的名称。按下回车键后,远程电脑将关闭。
十一、设置警告时间
CMD命令还提供了一个设置警告时间的参数,用于在关闭之前提醒用户。在命令行界面中输入"shutdown-s-t0-c"原因"-w警告时间"命令,其中"警告时间"表示警告的时间,以秒为单位。按下回车键后,电脑将在设定的警告时间内显示关机原因,并倒计时关闭。
十二、查看计划任务
除了立即关闭电脑外,CMD命令还可以用来查看计划任务。在命令行界面中输入"shutdown-l-t0"命令,按下回车键后,将显示当前计划的关机任务。
十三、设置重启原因
CMD命令还可以设置重启电脑时显示的原因。在命令行界面中输入"shutdown-r-t0-c"原因""命令,其中"原因"表示重启的原因。按下回车键后,电脑将显示设置的重启原因,并在重启后保存。
十四、远程关机
CMD命令还可以远程关机。在命令行界面中输入"shutdown-s-m\\计算机名"命令,其中"计算机名"表示要关闭的远程电脑的名称。按下回车键后,远程电脑将关闭。
十五、
通过学习和掌握CMD命令,我们可以轻松地关闭电脑,实现各种关机操作。无论是立即关闭、延时关闭,还是重启、休眠等操作,CMD命令都能满足我们的需求。同时,CMD命令还提供了一些附加参数,如设置关机原因、警告时间等功能,让我们能够更好地管理电脑的关机行为。希望通过本文的介绍,读者们能够掌握使用CMD命令关闭电脑的技巧,提高工作效率。