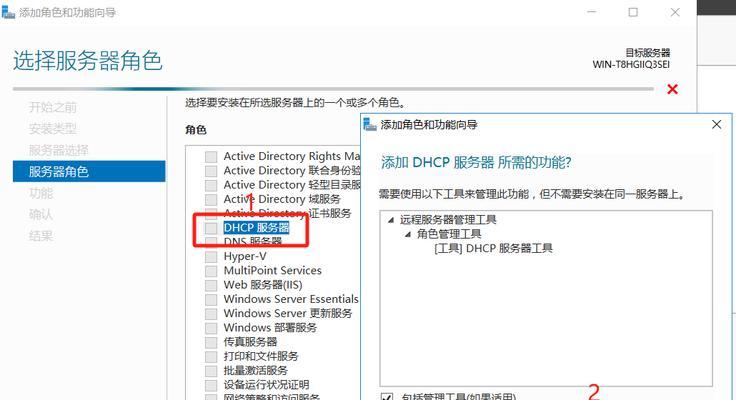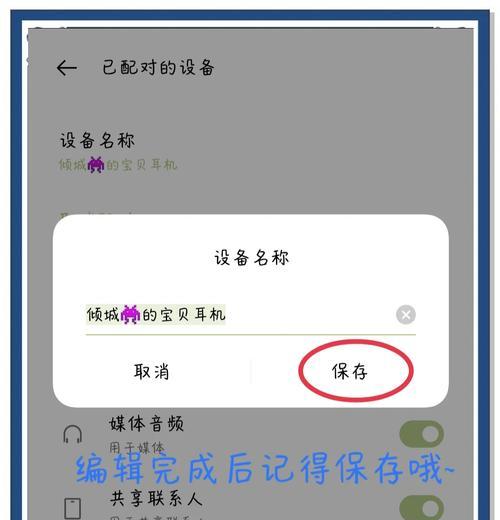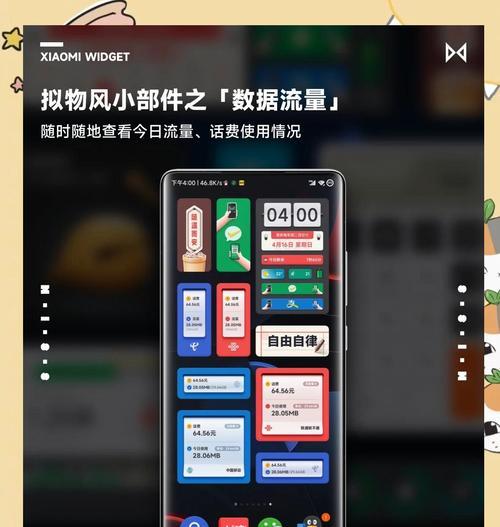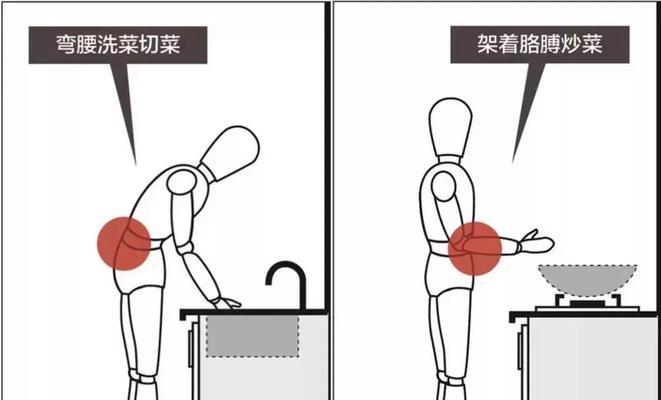在如今的数字化时代,Word文档已成为办公和学习中必不可少的工具之一。对于Mac用户来说,使用Word文档可能会有一些不同的步骤和操作方式。本文将详细介绍如何在Mac上使用Word文档,让你轻松上手。
一、安装MicrosoftOffice软件套件
二、打开Word文档应用程序
三、创建新的Word文档
四、打开已存在的Word文档
五、保存和命名Word文档
六、设置页面格式和排版
七、编辑文本内容
八、插入图片和图表
九、设置字体和样式
十、使用自动保存和版本控制功能
十一、设置页眉和页脚
十二、使用目录和标题样式
十三、添加批注和注释
十四、导出Word文档为其他格式
十五、与他人协作和共享Word文档
一、安装MicrosoftOffice软件套件
在Mac上使用Word文档之前,需要先安装MicrosoftOffice软件套件。可以从官方网站下载安装包,按照提示进行安装。
二、打开Word文档应用程序
安装完成后,从“应用程序”文件夹中找到MicrosoftWord应用程序图标,双击打开。
三、创建新的Word文档
在Word文档应用程序中,点击左上角的“文件”菜单,选择“新建文档”。可以选择空白文档或者使用预设的模板。
四、打开已存在的Word文档
如果已经有一个存在的Word文档,可以通过点击“文件”菜单中的“打开”选项,浏览计算机上的文件夹,选择要打开的文档。
五、保存和命名Word文档
在编辑和创建Word文档时,及时保存是非常重要的。点击“文件”菜单中的“保存”选项,选择保存位置,并给文档命名。
六、设置页面格式和排版
通过点击“布局”菜单可以设置页面的大小、方向、页边距等。还可以通过“字体”、“段落”等选项调整文字样式和段落格式。
七、编辑文本内容
在Word文档中,可以像在任何其他编辑器中一样输入和编辑文本内容。点击光标到想要编辑的位置,使用键盘输入或者粘贴内容。
八、插入图片和图表
通过点击“插入”菜单中的“图片”选项可以插入图片。同样,通过“插入”菜单中的“图表”选项可以插入图表。
九、设置字体和样式
通过选择文本并点击“字体”菜单,可以设置字体、大小、颜色等。还可以通过“样式”菜单选择预设的样式。
十、使用自动保存和版本控制功能
Word文档应用程序具有自动保存和版本控制功能,可以帮助避免意外丢失或损坏文档。点击“文件”菜单中的“选项”选项,进入设置页面进行相关设置。
十一、设置页眉和页脚
通过点击“插入”菜单中的“页眉”或“页脚”选项,可以在文档的顶部或底部添加页眉或页脚。还可以在页眉和页脚中插入页码、日期等内容。
十二、使用目录和标题样式
对于长文档或论文,可以使用目录功能来自动生成目录。同时,使用标题样式可以使得文档结构更加清晰。
十三、添加批注和注释
通过点击“审阅”菜单中的“新建批注”选项,可以在文档中添加批注。还可以使用“添加注释”选项为文档中的特定部分添加注释。
十四、导出Word文档为其他格式
在完成编辑后,可以选择将Word文档导出为其他格式,如PDF、纯文本等。点击“文件”菜单中的“导出”选项,选择要导出的格式并保存。
十五、与他人协作和共享Word文档
通过点击“共享”菜单中的“共享文档”选项,可以与他人协作编辑同一份Word文档。还可以选择共享权限和链接方式。
通过本文的介绍,我们了解了如何在Mac上使用Word文档。从安装软件到编辑、保存、排版和导出,每个步骤都有详细的指导。希望这些步骤能够帮助你顺利使用Word文档,并提高工作和学习的效率。
如何在Mac上使用Word文档
作为一款广泛使用的文字处理工具,MicrosoftWord在各个平台上都有着较大的用户基础。在Mac上,许多人也选择使用Word来创建、编辑和共享文档。本文将介绍在Mac上使用Word文档的简单步骤,帮助您更好地利用这一工具。
安装MicrosoftWord
打开Word应用程序
创建新文档
打开已有文档
基本文本编辑功能
插入图像和表格
应用样式和格式
插入页眉和页脚
设置页面布局
设置页面边距和缩进
拼写检查与语法纠错
添加批注和备注
设置页面背景和水印
保存和导出文档
与他人协同编辑
1.安装MicrosoftWord:在Mac上安装MicrosoftOffice套件并选择安装Word应用程序,可以通过订阅Office365或购买独立的OfficeforMac版本来实现。
2.打开Word应用程序:在Dock或Launchpad中找到Word图标并点击打开应用程序。
3.创建新文档:在Word菜单栏中选择“文件”,然后选择“新建”来创建一个新的空白文档。
4.打开已有文档:同样在Word菜单栏中选择“文件”,然后选择“打开”,浏览您的电脑文件夹来找到并打开已有的Word文档。
5.基本文本编辑功能:在Word中,您可以使用常见的文本编辑功能,如剪切、复制、粘贴、撤销、重做等。这些功能都可以在菜单栏上找到相应的图标或使用快捷键。
6.插入图像和表格:通过在菜单栏中选择“插入”选项,您可以插入图片、图表和表格,使您的文档更加丰富和可读。
7.应用样式和格式:通过选择“样式”和“格式”选项,您可以为文本、段落和标题应用不同的样式和格式,以使文档更具吸引力。
8.插入页眉和页脚:在Word的“视图”选项中选择“页眉和页脚”,您可以在文档中添加页眉和页脚内容,如日期、页码等。
9.设置页面布局:通过选择“页面布局”选项,您可以设置页面的大小、方向和多列布局,以满足不同的需求。
10.设置页面边距和缩进:通过选择“页面布局”中的“边距”选项,您可以设置文档的边距和缩进,使文本排版更加美观。
11.拼写检查与语法纠错:Word自带拼写检查和语法纠错功能,您可以在文档中右键点击错误单词或短语,并选择正确的建议进行更正。
12.添加批注和备注:通过在菜单栏中选择“审阅”选项,您可以添加批注和备注,以便与他人共享和交流意见。
13.设置页面背景和水印:通过选择“页面布局”中的“背景”选项,您可以为文档添加背景颜色或图像,并设置水印来保护文档的版权。
14.保存和导出文档:在Word菜单栏中选择“文件”,然后选择“保存”将文档保存到本地文件夹或选择“导出”将文档保存为其他格式,如PDF或纯文本。
15.与他人协同编辑:通过在Word中使用OneDrive或SharePoint等云存储服务,您可以与他人共享和协同编辑同一份文档,实现更高效的团队合作。
通过本文所介绍的简单步骤,您可以在Mac上轻松地使用MicrosoftWord来处理各种文档需求。从创建新文档到与他人协同编辑,Word提供了丰富的功能和工具,帮助您更好地组织、编辑和共享您的工作。无论您是学生、职场人士还是创作者,掌握在Mac上使用Word的基本操作将为您的工作和学习带来更多便利。