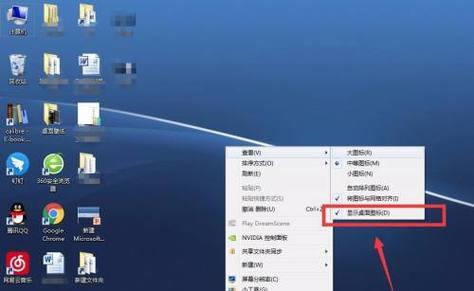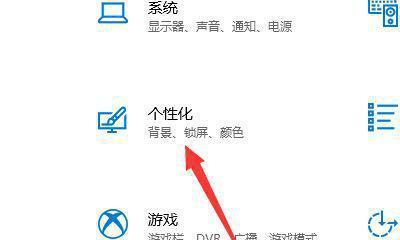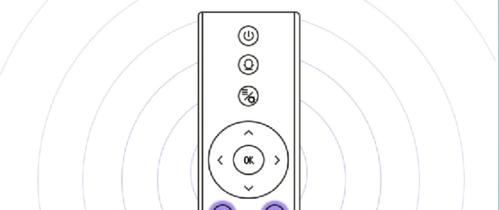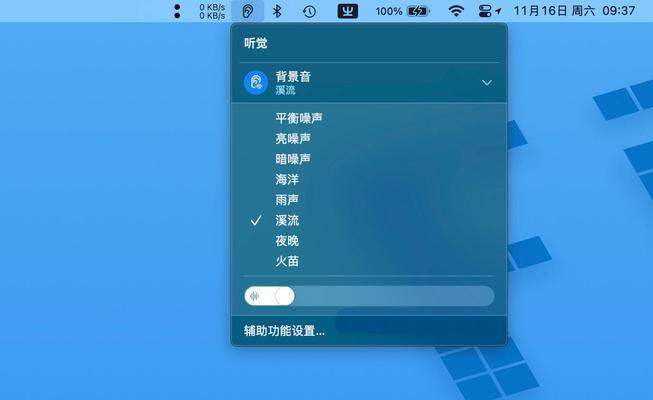电脑桌面上的图标是我们日常使用电脑时经常需要点击的快捷方式,但有时候我们可能会遇到图标消失、图标乱序或者图标无法点击等问题,这时候我们就需要学习一些快速恢复电脑图标的技巧。本文将分享15个技巧,帮助你快速恢复电脑图标,让你的桌面焕然一新。
一、如何恢复桌面上消失的图标
当你发现电脑桌面上的某个图标不见了,可以通过右键点击桌面,选择“查看”-“在桌面上显示图标”来恢复消失的图标。
二、如何调整桌面图标的大小和间距
你可以通过右键点击桌面,选择“查看”-“调整图标大小”,选择合适的大小;同时,你还可以在“查看”中选择“自动排列图标”或者“网格”来调整图标的间距。
三、如何恢复被隐藏的图标
如果你发现桌面上的图标被隐藏起来了,你可以通过右键点击任务栏,选择“任务栏设置”,在弹出的窗口中找到“选择要在任务栏上显示的图标”选项,点击“选择图标可见性”,将隐藏的图标设置为可见。
四、如何恢复桌面图标的默认排列方式
如果你的桌面图标乱序了,你可以通过右键点击桌面,选择“查看”-“按名称排序”来将图标恢复到默认的排列方式。
五、如何删除无法点击的图标
有时候我们可能会遇到无法点击的桌面图标,你可以通过右键点击桌面,选择“刷新”来尝试恢复正常;如果仍然无法解决,可以尝试删除该图标,然后重新创建一个新的快捷方式。
六、如何禁用桌面图标
如果你不喜欢桌面上的图标,你可以通过右键点击桌面,选择“查看”-“显示桌面图标”来禁用桌面图标。这样一来,桌面将变得整洁简约。
七、如何恢复被病毒隐藏的图标
有时候电脑可能会受到病毒的攻击,导致一些图标被隐藏起来。你可以运行杀毒软件对电脑进行全盘扫描,清除病毒后,图标通常会恢复显示。
八、如何自定义桌面图标
如果你想要个性化自己的桌面图标,你可以通过右键点击桌面上的图标,选择“属性”,在弹出的窗口中点击“更改图标”,选择你喜欢的图标进行替换。
九、如何创建文件夹来整理桌面图标
如果你的桌面图标过多,你可以通过创建文件夹来整理它们。你只需要右键点击桌面,选择“新建”-“文件夹”,然后将相关图标拖拽到文件夹中即可。
十、如何备份桌面图标设置
如果你经常需要重新安装系统,可以通过备份桌面图标设置来快速恢复。你只需要在注册表中导出[HKEY_CURRENT_USER\Software\Microsoft\Windows\CurrentVersion\Explorer\Streams\Desktop]这个键,然后在需要恢复时导入即可。
十一、如何清除桌面上的无用图标
如果你的桌面上堆积了很多无用的图标,你可以右键点击桌面上的图标,选择“删除”来清除这些无用图标。
十二、如何更改图标的显示名称
如果你想要修改桌面图标的显示名称,你可以右键点击桌面上的图标,选择“重命名”,然后输入你想要的名称即可。
十三、如何调整图标的位置
如果你想要调整桌面图标的位置,你可以右键点击桌面上的图标,选择“将此图标移至”,然后选择你想要的位置。
十四、如何恢复意外删除的图标
如果你不小心删除了一个桌面图标,你可以在“回收站”中找到它并进行恢复。
十五、如何解决桌面图标显示异常的问题
如果你发现桌面图标显示异常,你可以通过右键点击桌面,选择“查看”-“重新排列图标”来尝试解决问题。
以上是15个快速恢复电脑图标的技巧,通过这些技巧,我们可以轻松地解决桌面上的各种图标问题,让我们的电脑桌面焕然一新。希望这些技巧对你有所帮助,让你的使用体验更加顺畅。
轻松解决电脑图标丢失问题
在使用电脑的过程中,有时我们会发现桌面上的图标不见了,这无疑给我们的使用带来了不便。但是,不用担心,本文将为大家介绍一些快速恢复电脑图标的技巧,帮助您轻松解决电脑图标丢失问题,还原桌面原貌。
1.重启电脑解决临时图标丢失问题
2.恢复桌面图标到默认设置
3.使用系统恢复功能还原图标
4.使用快捷键显示隐藏图标
5.修复损坏的图标库文件
6.通过系统设置重新添加图标
7.使用特定软件恢复缺失的图标
8.清理桌面多余图标
9.检查病毒和恶意软件对图标的影响
10.更新显卡驱动解决图标显示异常
11.创建新用户账户重建图标
12.运行命令修复图标显示错误
13.恢复系统到之前的还原点
14.修改注册表修复丢失的图标
15.将图标拖回桌面解决图标丢失问题
1.重启电脑解决临时图标丢失问题:有时电脑的图标可能只是暂时消失了,可以尝试通过重启电脑来解决这个问题。
2.恢复桌面图标到默认设置:在桌面上右击空白处,选择"视图",然后点击"使用默认项排列图标",即可将桌面图标恢复到默认的位置和设置。
3.使用系统恢复功能还原图标:打开"控制面板",搜索并点击"恢复",选择"打开系统还原",按照提示选择一个还原点进行恢复,这将还原桌面上的图标。
4.使用快捷键显示隐藏图标:在桌面上点击右键,选择"个性化",然后点击"任务栏",在底部选择"自定义通知区域",然后点击"选择哪些图标在任务栏中显示",选择要显示的图标并保存设置。
5.修复损坏的图标库文件:打开命令提示符,输入"sfc/scannow"并按回车键,系统将自动扫描和修复损坏的图标库文件。
6.通过系统设置重新添加图标:在"控制面板"中搜索并点击"个性化",选择"更改桌面图标",勾选要显示的图标并保存设置。
7.使用特定软件恢复缺失的图标:有些第三方软件可以帮助恢复丢失的图标,例如"DesktopRestore"等。
8.清理桌面多余图标:移除不必要的桌面图标,这可以提高电脑的整体性能,并使得剩下的图标更加清晰可见。
9.检查病毒和恶意软件对图标的影响:运行杀毒软件对电脑进行全面扫描,清除任何可能对图标造成损害的病毒或恶意软件。
10.更新显卡驱动解决图标显示异常:有时过期的显卡驱动可能会导致图标显示异常,通过更新最新的显卡驱动可以解决这个问题。
11.创建新用户账户重建图标:有时创建一个新的用户账户可以帮助解决图标丢失问题,将原来的文件和设置迁移到新账户下即可。
12.运行命令修复图标显示错误:打开命令提示符,输入"taskkill/f/imexplorer.exe"停止资源管理器进程,然后再输入"startexplorer.exe"重新启动资源管理器进程,这样可以尝试修复图标显示错误。
13.恢复系统到之前的还原点:打开"控制面板",搜索并点击"恢复",选择"还原到此计算机的一个较早时间点",选择一个适当的还原点进行恢复,这将恢复系统中的图标设置。
14.修改注册表修复丢失的图标:慎重操作,打开注册表编辑器,导航至"HKEY_CURRENT_USER\Software\Classes\LocalSettings\Software\Microsoft\Windows\CurrentVersion\TrayNotify",删除"IconStreams"和"PastIconStream"键值,然后注销并重新登录。
15.将图标拖回桌面解决图标丢失问题:打开资源管理器,找到图标所在的文件夹,将需要恢复的图标拖动到桌面即可。
通过本文提到的这些快速恢复电脑图标的技巧,您可以轻松解决电脑图标丢失问题,并且还原桌面的原貌。无论是临时图标丢失还是系统错误导致的图标丢失,这些技巧都能帮助您快速解决问题,提高电脑的使用体验。记住这些方法,让您的电脑始终保持整洁和高效。