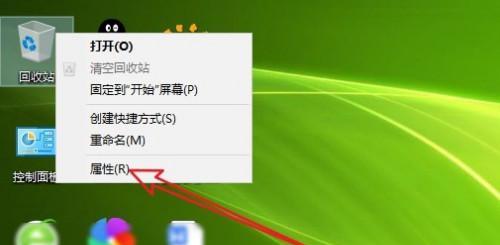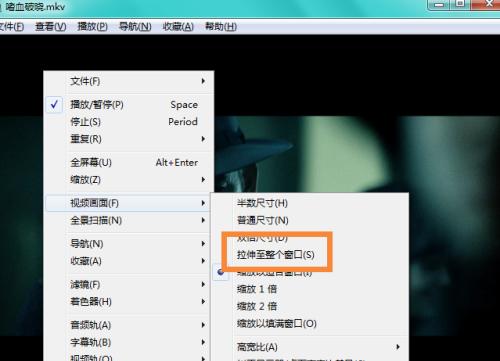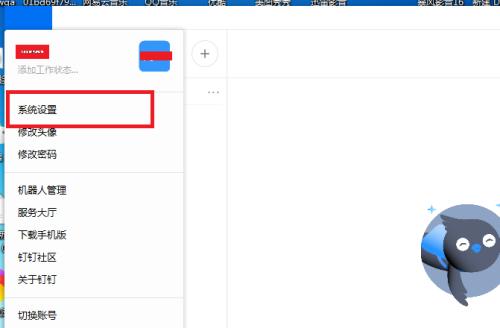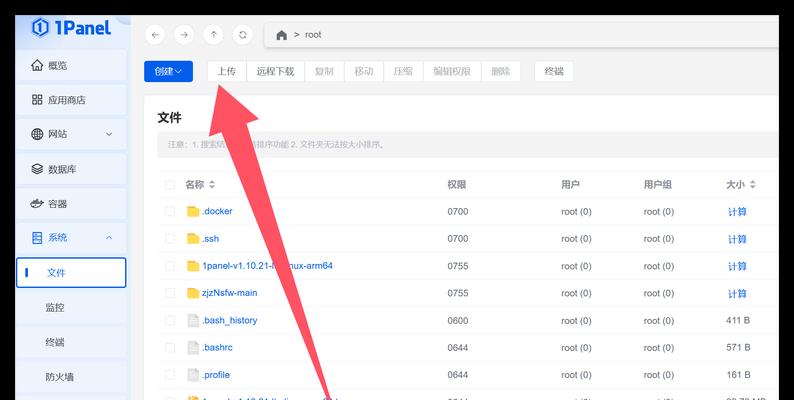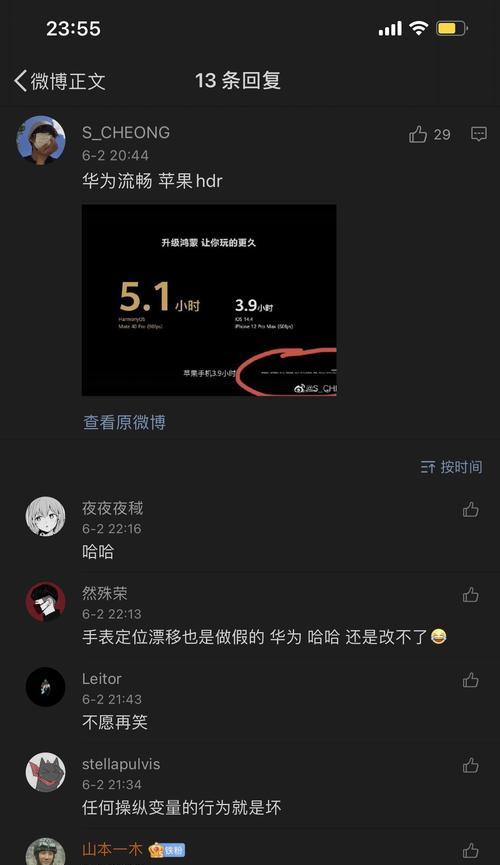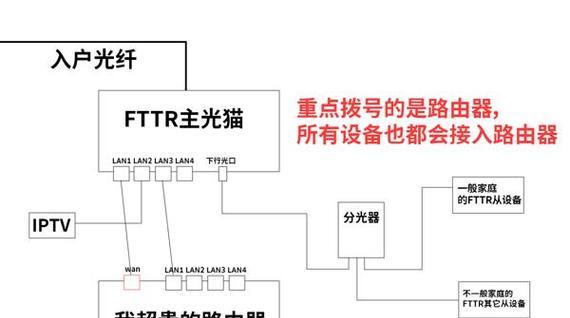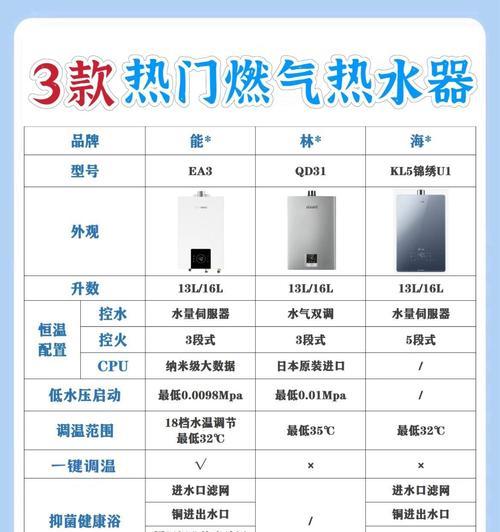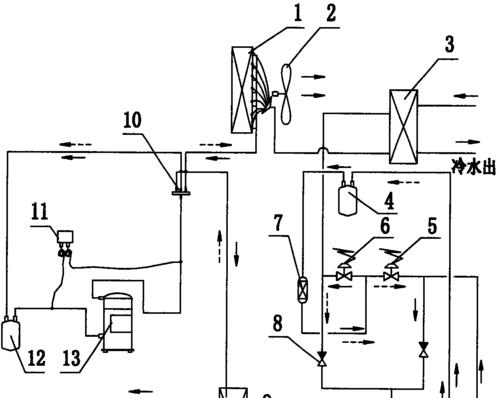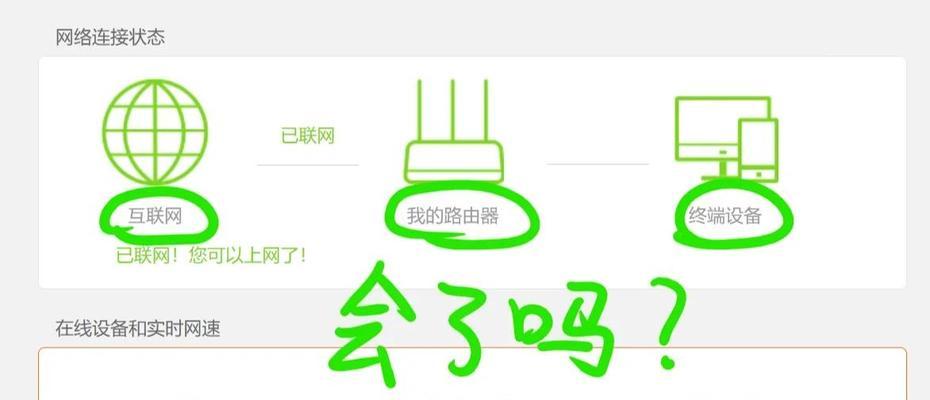在日常使用电脑的过程中,我们经常需要同时运行多个应用程序,但是窗口的大小和位置不合理可能会影响我们的工作效率。本文将介绍一些窗口调整的设置和技巧,帮助读者优化他们的电脑使用体验,提高工作效率。
一、调整窗口大小
1.1使用鼠标调整窗口大小
通过移动鼠标到窗口边缘,并按住左键拖动,可以调整窗口的宽度和高度,以适应你的需求。这样可以使得多个应用程序同时显示在屏幕上,提高多任务处理能力。
1.2利用快捷键调整窗口大小
在Windows系统下,按住“Alt”键并按下空格键,再按下“S”键,可以进入调整窗口大小的模式。通过方向键可以改变窗口的大小,这比使用鼠标更加方便快捷。
二、调整窗口位置
2.1使用鼠标调整窗口位置
当一个窗口被最大化或者最小化后,可以通过鼠标将其拖拽到合适的位置。将光标移动到窗口的标题栏上,按住左键不放,并拖动窗口到合适的位置。
2.2使用快捷键调整窗口位置
通过按住“Alt”键并按下空格键,再按下“M”键,可以进入移动窗口的模式。通过方向键可以改变窗口的位置,使得窗口显示在合适的位置。
三、窗口最大化和最小化
3.1最大化窗口
当一个窗口没有被最大化时,可以通过鼠标点击窗口右上角的“最大化”按钮或者按下键盘上的“Windows”键和向上箭头组合键来最大化窗口。这样可以让应用程序占据整个屏幕,提供更大的工作空间。
3.2最小化窗口
当一个窗口被最大化或者正常大小时,可以通过鼠标点击窗口右上角的“最小化”按钮或者按下键盘上的“Windows”键和向下箭头组合键来最小化窗口。这样可以将应用程序隐藏起来,让桌面更加整洁。
四、分屏功能
4.1Windows系统下的分屏功能
在Windows系统中,可以通过按住“Windows”键并同时按下方向键来实现分屏功能。按下“Windows”键和向左箭头键,可以将当前窗口分屏在屏幕的左侧;按下“Windows”键和向右箭头键,则可以将当前窗口分屏在屏幕的右侧。
4.2macOS系统下的分屏功能
在macOS系统中,可以通过按住“Control”键并同时点击屏幕上的应用程序图标,然后选择“分割视图”来实现分屏功能。这样可以将多个应用程序以适当的比例同时显示在屏幕上,提高多任务处理能力。
五、利用窗口管理工具
5.1使用窗口管理工具
除了系统提供的窗口调整功能外,还有许多第三方窗口管理工具可以帮助我们更加高效地管理窗口。Spectacle是一个免费的窗口管理工具,可以通过快捷键来实现窗口的最大化、最小化、移动和调整大小等操作。
通过本文的介绍,我们了解到了一些窗口调整的设置和技巧,可以帮助我们优化电脑使用体验,提高工作效率。掌握这些窗口调整的技巧,将为我们的工作带来更多的便利和舒适。让我们尝试应用这些技巧,并在日常使用中逐渐熟练掌握,享受更加高效的电脑使用体验。
Windows窗口调整教程
在日常工作中,我们经常需要同时使用多个应用程序。有效地调整和管理窗口可以帮助我们更好地组织和利用屏幕空间,提高工作效率。本文将为你介绍一些简单而实用的窗口调整技巧,帮助你优化工作环境,提升工作效率。
一:了解窗口调整的重要性(窗口调整)
在日常办公中,我们通常需要同时使用多个应用程序。通过合理调整窗口,我们可以更好地组织和管理这些应用程序,提高工作效率。
二:快速切换窗口的技巧(快速切换)
学会使用Alt+Tab快捷键可以快速切换到其他打开的应用程序窗口,这样可以节省时间并避免频繁使用鼠标。
三:最大化和最小化窗口(最大化和最小化)
使用Windows键+向上箭头可以将当前窗口最大化,最小化按钮则可以将窗口缩小至任务栏。这些简单的操作可以帮助我们更好地利用屏幕空间。
四:调整窗口大小(调整窗口大小)
当一个窗口占据了整个屏幕空间时,我们可以拖动窗口边缘来调整其大小。这样可以更好地适应不同应用程序的需求。
五:使用分屏功能(分屏)
Windows10提供了方便的分屏功能,可以将屏幕分为两个部分,同时显示两个应用程序。通过按住窗口顶部并将其拖动到屏幕一侧,即可实现分屏。
六:锁定窗口位置(锁定位置)
有些应用程序可能会在工作过程中被意外地移动或关闭。通过锁定窗口位置,我们可以避免这种情况的发生,保持良好的工作环境。
七:使用任务视图(任务视图)
任务视图是Windows提供的一个方便的功能,可以帮助我们快速切换和管理多个虚拟桌面。通过Win+Tab快捷键,我们可以轻松地切换到不同的虚拟桌面。
八:自定义任务栏(自定义任务栏)
任务栏上可以显示多个打开的应用程序,我们可以通过右键点击任务栏来自定义任务栏的行为,比如固定常用的应用程序、调整任务栏的位置等。
九:使用多显示器(多显示器)
如果你有多个显示器,可以通过扩展桌面的方式将屏幕扩展到多个显示器上。这样可以更好地利用屏幕空间,并同时操作多个应用程序。
十:调整字体和缩放(字体和缩放)
根据自己的习惯和视力需求,我们可以调整Windows系统的字体大小和显示缩放比例,以便更舒适地使用窗口和应用程序。
十一:使用快捷键(快捷键)
掌握一些窗口调整的快捷键,如Win+D回到桌面、Alt+F4关闭窗口等,可以更快速地进行操作,提高工作效率。
十二:使用窗口管理软件(窗口管理软件)
除了Windows系统自带的功能外,还有一些第三方窗口管理软件可以帮助我们更好地调整和管理窗口,提供更多高级功能和个性化选项。
十三:合理布局窗口(合理布局)
根据工作需求,我们可以合理地布局窗口,将常用的应用程序放在易于访问的位置,以便快速切换和使用。
十四:注意窗口的层级关系(层级关系)
有时,我们会打开多个窗口,其中一些窗口可能会被其他窗口遮挡。我们可以通过调整窗口的层级关系来确保所需的窗口始终处于最前面。
十五:
通过掌握窗口调整技巧,我们可以更好地管理和利用屏幕空间,提高工作效率。不同的窗口调整方法可以根据自己的工作习惯进行选择和应用,使工作环境更加舒适和高效。