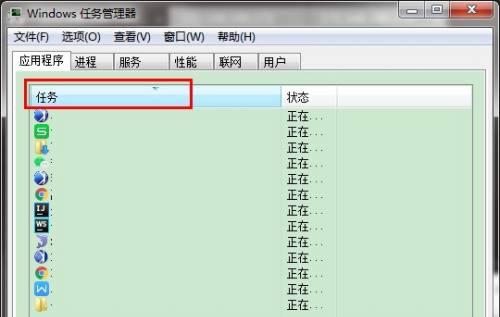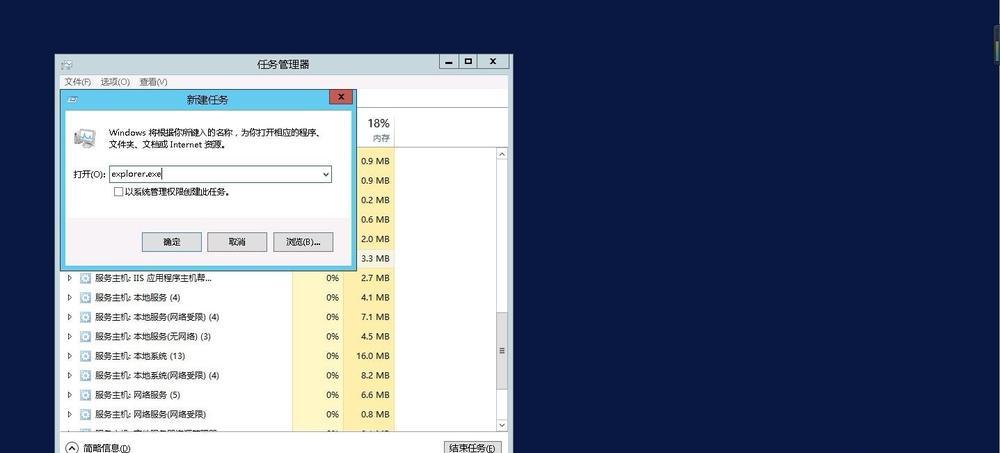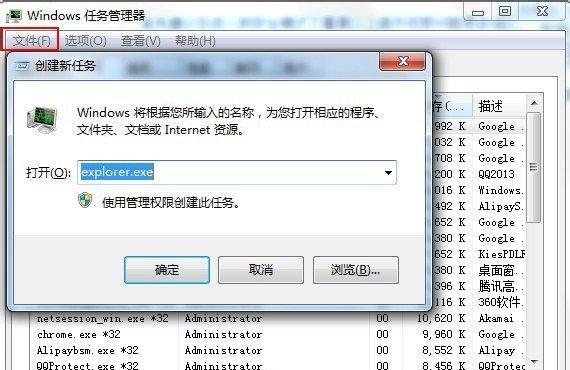在日常使用电脑的过程中,我们常常会遇到一些问题,比如电脑变慢、应用程序无响应等。而任务管理器作为Windows系统自带的强大工具,能够帮助我们解决这些问题。本文将介绍如何使用任务管理器来提升电脑性能和解决常见问题。
一、了解任务管理器的功能和作用
任务管理器是Windows操作系统提供的一个工具,可以用来查看当前正在运行的程序、进程和服务,并对它们进行管理。通过任务管理器,我们可以监控电脑的性能、结束无响应的程序、禁用开机自启动项等。
二、利用任务管理器查看和结束进程
在任务管理器的“进程”选项卡中,我们可以看到当前所有正在运行的进程。如果发现某个进程占用过高的CPU或内存资源,我们可以选择该进程并点击“结束任务”来关闭它,从而释放系统资源。
三、使用任务管理器查看启动项
在任务管理器的“启动”选项卡中,我们可以看到系统启动时自动运行的程序。如果发现某个启动项是无用的或者会拖慢系统启动速度,我们可以选择该启动项并点击“禁用”来关闭它,从而加快系统启动。
四、利用任务管理器监控性能
在任务管理器的“性能”选项卡中,我们可以实时监控电脑的CPU、内存、磁盘和网络使用情况。通过观察性能曲线和相关数据,我们可以了解系统的负载情况,从而判断是否需要升级硬件或优化软件。
五、使用任务管理器结束无响应的程序
如果一个应用程序无响应或卡住了,我们可以使用任务管理器来结束该程序。在“进程”选项卡中找到该应用程序对应的进程,选择该进程并点击“结束任务”来强制关闭它,从而恢复系统正常。
六、利用任务管理器检测恶意软件
有时候,我们的电脑可能感染了病毒或恶意软件,导致电脑变慢或出现异常行为。在任务管理器的“进程”选项卡中,我们可以查看当前正在运行的程序和进程,如果发现有可疑的进程,我们可以进行进一步的排查和处理。
七、使用任务管理器查看网络连接
在任务管理器的“性能”选项卡中的“以太网”或“Wi-Fi”选项下,我们可以查看当前的网络连接情况。如果发现网络速度慢或者有大量的网络流量,我们可以通过任务管理器找出是哪个程序正在占用网络资源,从而采取相应的措施。
八、利用任务管理器优化启动速度
在任务管理器的“启动”选项卡中,我们可以看到开机自启动的程序。禁用一些不必要的自启动项可以加快系统的启动速度,并节省系统资源,使电脑在开机后更快地响应用户操作。
九、使用任务管理器结束占用内存过高的程序
如果发现某个应用程序占用了过高的内存资源,导致系统变慢,我们可以选择该程序对应的进程并点击“结束任务”,从而释放宝贵的内存资源。
十、利用任务管理器结束系统冲突的进程
有时候,我们安装了多个类似功能的程序,它们可能会引发冲突,导致系统变得不稳定。通过任务管理器,我们可以查找和结束这些冲突进程,从而解决系统的稳定性问题。
十一、使用任务管理器查看硬盘活动情况
在任务管理器的“性能”选项卡中的“磁盘”选项下,我们可以看到当前硬盘的读写活动情况。如果发现硬盘长时间处于高负载状态,我们可以考虑升级硬盘或进行磁盘清理等操作,以提升系统性能。
十二、利用任务管理器结束占用CPU过高的程序
如果发现某个应用程序占用了过高的CPU资源,导致系统响应缓慢,我们可以选择该程序对应的进程并点击“结束任务”,从而释放CPU资源,提升系统性能。
十三、使用任务管理器检测系统启动项
有时候,我们在安装某些程序时会不小心勾选了“开机自启动”选项,导致系统启动速度变慢。通过任务管理器的“启动”选项卡,我们可以检查并关闭这些无用的开机自启动项,从而加快系统启动速度。
十四、利用任务管理器优化网络性能
在任务管理器的“性能”选项卡中的“以太网”或“Wi-Fi”选项下,我们可以查看当前网络的速度和流量。如果发现网络速度较慢,我们可以通过关闭一些占用网络带宽较大的程序来优化网络性能。
十五、
通过合理利用任务管理器,我们可以解决电脑性能问题,提升电脑的运行速度和稳定性。掌握任务管理器的各项功能,对于日常使用电脑和维护电脑都有很大的帮助。希望本文的介绍能够对读者有所启发,让大家能够更好地使用任务管理器来解决电脑问题。
任务管理器的使用指南
任务管理器是Windows操作系统中非常实用的工具,它可以帮助我们监控和管理计算机上正在运行的程序和进程。本文将介绍如何正确使用任务管理器来解决常见的问题和优化计算机性能。
一、了解任务管理器的基本功能
1.任务管理器的作用及其重要性
任务管理器是Windows操作系统提供的一个强大工具,可以帮助我们查看当前运行的程序和进程,并进行相关的管理操作,如结束任务、优化资源等。
二、打开任务管理器
2.快捷键打开任务管理器
按下Ctrl+Shift+Esc键可以快速打开任务管理器,方便快速进行操作。
三、查看正在运行的程序和进程
3.熟悉任务管理器的界面布局
任务管理器界面分为几个标签页,包括进程、性能、应用程序、启动等,了解各个标签页的功能和作用可以更好地使用任务管理器。
四、结束无响应的程序
4.查找无响应的程序
在任务管理器的"进程"标签页中,找到名为"未响应的程序"的进程,选中后点击"结束任务"按钮即可结束。
五、优化计算机性能
5.查看CPU使用率
在任务管理器的"性能"标签页中,可以实时查看CPU的使用率,如果发现某个程序占用过高,可以考虑关闭或优化该程序。
六、结束不必要的进程
6.查找不必要的进程
在任务管理器的"进程"标签页中,找到不需要运行的进程,选中后点击"结束任务"按钮即可结束,从而释放计算机资源。
七、启动项管理
7.禁用不必要的启动项
在任务管理器的"启动"标签页中,可以看到系统启动时会自动加载的程序列表,禁用不必要的启动项可以加快计算机开机速度。
八、网络监控与断开连接
8.查看网络使用情况
在任务管理器的"性能"标签页中,可以查看当前计算机的网络使用情况,包括下载和上传速度等,有助于及时发现异常情况。
九、处理系统错误和卡顿
9.查找引起系统错误和卡顿的进程或程序
在任务管理器的"进程"标签页中,通过查看CPU和内存占用情况,找到可能导致系统错误和卡顿的进程或程序,并进行相应的处理。
十、优化计算机启动速度
10.管理启动项
在任务管理器的"启动"标签页中,禁用不必要的启动项可以加快计算机的启动速度。
十一、结束病毒进程
11.查找和结束病毒进程
在任务管理器的"进程"标签页中,通过观察异常的进程名称和占用资源情况,可以判断是否有病毒进程存在,并及时进行结束。
十二、监控硬件温度
12.查看硬件温度信息
在任务管理器的"性能"标签页中,可以查看计算机的硬件温度信息,及时发现过高的温度可以采取措施进行散热。
十三、结束意外占用资源的程序
13.查找意外占用资源的程序
在任务管理器的"进程"标签页中,通过观察占用资源情况,找到意外占用CPU或内存的程序,并进行结束。
十四、调整优先级
14.调整程序运行优先级
在任务管理器的"进程"标签页中,可以调整程序运行的优先级,提高需要高优先级运行的程序的响应速度。
十五、
通过学习和掌握任务管理器的使用方法,我们可以轻松解决各种问题,优化计算机性能,提升工作效率。希望本文能够帮助读者更好地使用任务管理器。