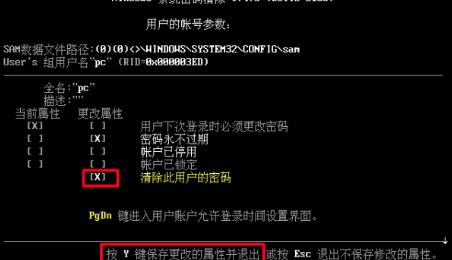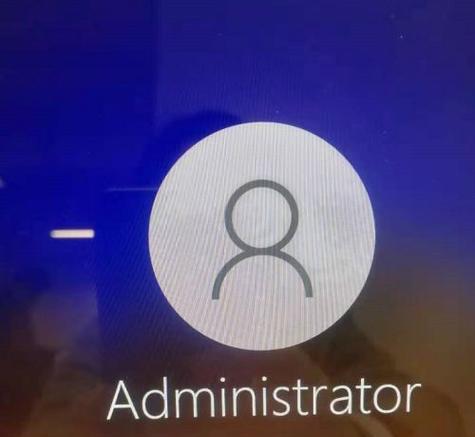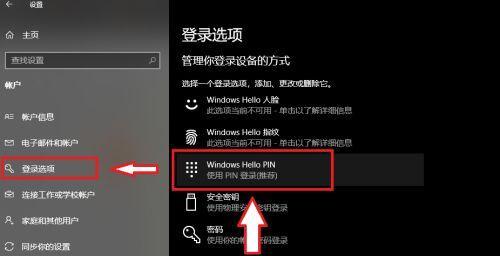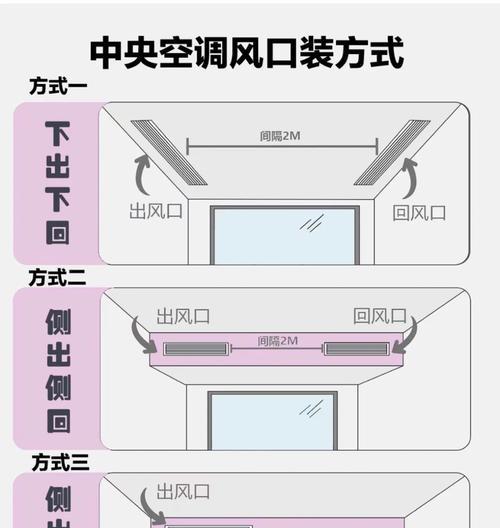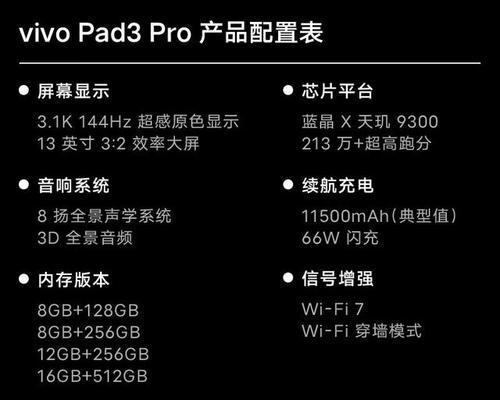在日常使用电脑或手机时,我们经常会设置开机密码来保护个人隐私和数据安全。但是有时候我们可能会忘记密码,或者不再需要该密码保护功能,这时就需要解除开机密码。下面将介绍解除开机密码的简单步骤,帮助您轻松掌握。
1.找到“设置”选项
在电脑或手机的主界面上找到“设置”选项,一般显示为一个齿轮形状的图标。
2.进入“安全与隐私”设置
点击“设置”后,找到“安全与隐私”选项,并点击进入该设置界面。
3.打开“开机密码”选项
在“安全与隐私”设置界面中,找到“开机密码”选项,并点击进入该选项的设置界面。
4.输入原始密码
在“开机密码”设置界面中,要求输入当前已设置的开机密码进行验证。
5.进入“解锁”设置
验证通过后,进入“解锁”设置界面,可以通过该界面来解除开机密码。
6.确认解除开机密码
在“解锁”设置界面中,确认解除开机密码的操作,一般需要再次输入原始密码进行验证。
7.选择解除方式
根据系统设置的不同,可以选择不同的解除方式,如指纹解锁、图案解锁、PIN码解锁等。
8.输入解除密码
根据所选择的解除方式,输入相应的解除密码进行验证和确认。
9.确认解除操作
在输入解除密码后,系统会要求再次确认解除操作,以确保用户意愿。
10.完成解除操作
确认无误后,点击“完成”或“确定”等按钮,完成开机密码的解除操作。
11.重新启动设备
解除开机密码后,一般需要重新启动设备,以使设置生效。
12.登录验证
在设备重新启动后,需要进行登录验证,如输入账号密码、指纹识别等。
13.确认密码保护已解除
成功登录后,确认开机密码保护已经被解除,可以直接进入系统。
14.设置新的安全措施(可选)
如果您觉得需要新的安全措施来保护您的设备和数据,可以在“安全与隐私”设置中重新设置其他方式的密码保护。
15.密码管理建议
为了保障个人隐私和数据安全,建议您定期更换密码,并采取其他安全措施,如启用双重认证等。
通过以上简单步骤,您可以轻松解除开机密码,以满足您的个人需求。同时,为了保障个人隐私和数据安全,建议您定期更换密码,并采取其他安全措施来提高设备的安全性。
轻松消除开机密码的步骤
在现代社会,使用密码来保护个人设备和信息已成为常态。然而,有时候我们可能会忘记或误设置开机密码,导致无法正常使用电脑或手机等设备。本文将为您介绍一些简单有效的步骤,帮助您轻松消除开机密码,解决相关问题。
1.选择适合的解锁工具
选择一款专门用于消除开机密码的工具软件,例如Windows系统中常用的“ResetWindowsPassword”或者“WindowsPasswordReset”。这些工具能够帮助您重置或删除原有的开机密码。
2.下载并安装解锁工具
在官方网站或可信赖的下载平台上下载所选的解锁工具,并按照指示安装到您的电脑或其他设备中。
3.启动解锁工具
打开安装好的解锁工具,并根据软件提供的操作指南启动它。一般情况下,您需要将U盘或其他可启动介质插入设备中,并通过BIOS设置从该介质启动解锁工具。
4.选择重置密码选项
在解锁工具启动后,您会看到一系列选项。选择“重置密码”或类似的选项,以便您能够对开机密码进行修改。
5.选择目标用户账户
如果您在设备上设置了多个用户账户,选择需要消除开机密码的目标账户。通常情况下,选择管理员账户以便能够重置任意用户的密码。
6.重置或删除密码
根据解锁工具的指示,您可以选择重置密码或直接删除密码。建议选择重置密码,以便能够设置一个新的、容易记忆的密码。
7.保存更改并重启设备
完成密码重置后,确保保存更改并重新启动设备。此时,您应该能够以新设定的密码登录系统。
8.测试登录
使用新设置的密码尝试登录设备。如果一切顺利,您将能够成功登录系统。
9.备份新密码
在成功登录后,及时备份您新设置的密码,避免再次遗忘或丢失。
10.设置强密码
为了确保设备的安全性,建议设置一个强密码。包括大小写字母、数字和特殊字符,并尽量避免使用与个人信息相关联的密码。
11.启用其他安全措施
考虑启用其他安全措施,如指纹识别、面部识别或双因素身份验证等,以提高设备的安全性。
12.定期更改密码
定期更改开机密码,确保您的设备始终具有较高的安全性。
13.注意密码保护
在消除开机密码后,仍需要注意密码保护。避免将密码随意泄露给他人,以免个人信息受到威胁。
14.寻求专业帮助
如果您对使用解锁工具感到不确定,或者遇到其他问题无法解决,请寻求专业帮助。专业人士将能够为您提供更详细的指导。
15.维护设备安全
通过定期更新系统、安装可信赖的杀毒软件、警惕网络钓鱼等方式,维护设备的整体安全性。
通过选择合适的解锁工具、下载安装、重启设备并重置密码,我们可以轻松消除开机密码限制。但要注意保护新设置的密码、定期更改密码,并采取其他安全措施来确保设备的整体安全。如果遇到问题,记得寻求专业帮助。