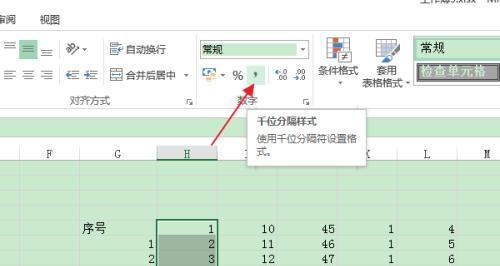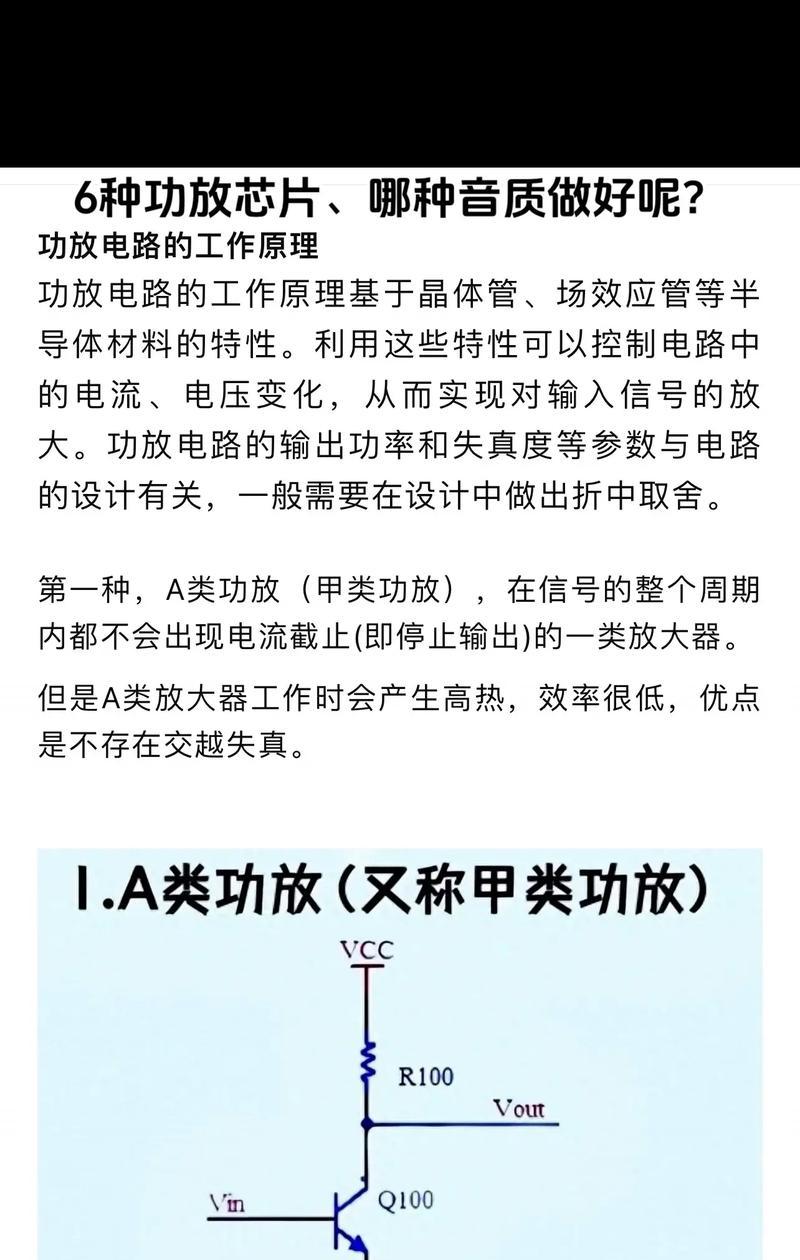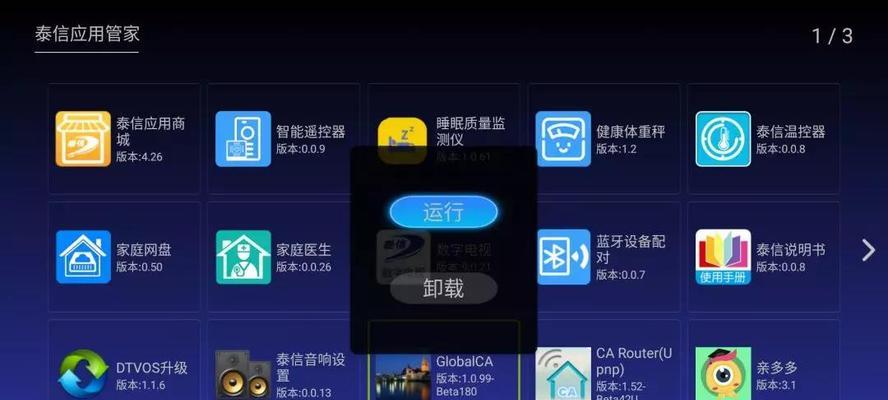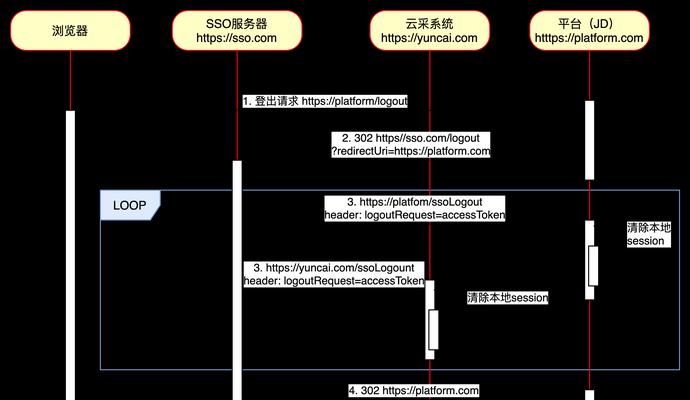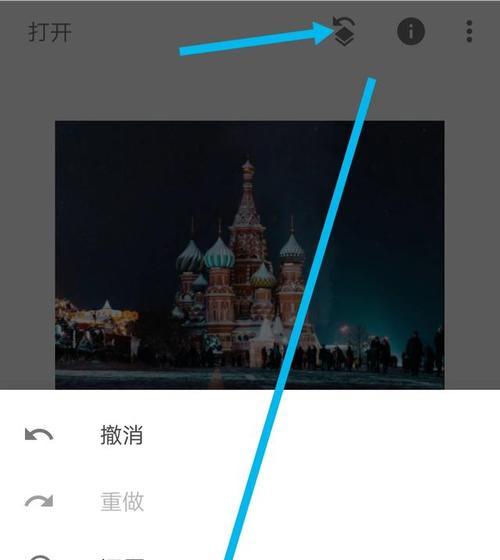表格在我们日常生活中使用广泛,但很多人在设置表格样式时常常感到头疼。本文将为您介绍一些简单但有效的方法,帮助您快速设置表格样式,让您的表格外观更加美观和专业。
一:选择合适的主题风格(选择合适)
二:修改表格背景颜色(修改背景颜色)
三:调整表格边框样式(调整边框样式)
四:优化文字对齐方式(优化文字对齐方式)
五:设置表头格式(设置表头格式)
六:添加行列斑马线效果(添加斑马线效果)
七:应用预设的表格样式(应用预设样式)
八:自定义表格样式(自定义样式)
九:调整单元格宽度和高度(调整宽度和高度)
十:合并和拆分单元格(合并和拆分单元格)
十一:应用条件格式(应用条件格式)
十二:添加图像和图标(添加图像和图标)
十三:设置表格标题和脚注(设置标题和脚注)
十四:调整表格布局(调整布局)
十五:保存和分享表格样式(保存和分享样式)
通过本文的教程,您学会了如何快速设置表格样式。只需要简单的操作,您就可以优化您的表格外观,让其更加美观和专业。不管是在工作中还是学习中,都能够准确地传达您想要表达的信息。希望这些方法对您有所帮助!
教你一分钟设置表格样式
在日常工作中,我们经常需要处理各种表格数据,而一个美观、整洁的表格样式不仅能提升文档的可读性,还能让人一目了然地获取信息。本教程将为大家详细介绍如何快速设置表格样式,帮助大家轻松提升文档的美观度。
选择合适的表格样式
在设置表格样式之前,我们首先需要选择合适的表格样式,根据不同的需求选择合适的样式能够更好地展示数据。通过点击“表格样式”按钮,可以快速浏览并选择适合的样式。
调整表格边框样式
通过点击“表格边框”按钮,我们可以调整表格的边框样式,包括边框宽度、颜色等。选择合适的边框样式能够使表格更加清晰明了。
设置表头样式
表头是整个表格的重要组成部分,通过点击“表头样式”按钮,我们可以为表头设置特殊的样式,如加粗、居中、背景色等,以突出表头的重要性。
添加背景色和斑马线效果
通过点击“填充颜色”按钮,我们可以为表格添加背景色,使其更加鲜明。同时,我们还可以通过设置斑马线效果,让表格更加易读。
调整字体样式和大小
通过点击“字体样式”按钮,我们可以调整表格中文字的样式和大小,包括字体、字号、加粗等。选择合适的字体样式能够让表格更加整洁美观。
设置单元格对齐方式
通过点击“对齐方式”按钮,我们可以调整表格中单元格的对齐方式,包括水平对齐和垂直对齐。合适的对齐方式能够使表格更加规整。
合并和拆分单元格
通过点击“合并单元格”按钮,我们可以将相邻的单元格合并为一个单元格,以减少表格的复杂度。如果需要拆分已合并的单元格,可以点击“拆分单元格”按钮进行操作。
调整列宽和行高
通过点击“列宽”和“行高”按钮,我们可以快速调整表格中列的宽度和行的高度,以适应不同的数据展示需求。
设置边距和缩进
通过点击“边距”和“缩进”按钮,我们可以调整表格的边距和缩进,以使表格更加美观。合适的边距和缩进能够提升表格的整体质感。
添加表格标题和脚注
通过点击“表格标题”和“脚注”按钮,我们可以为表格添加标题和脚注,以提供更多的信息和解释。标题和脚注能够使表格更加完整和有条理。
设置表格排序和筛选
通过点击“排序”和“筛选”按钮,我们可以对表格中的数据进行排序和筛选,以便更好地进行数据分析和查找。排序和筛选功能能够提高工作效率。
调整表格样式的快捷键
除了通过按钮设置表格样式外,我们还可以使用快捷键来快速调整表格样式。Ctrl+B可以为选中的单元格添加加粗样式,Ctrl+I可以为选中的单元格添加斜体样式。
保存和应用自定义样式
如果我们对某个表格样式进行了自定义的调整,我们可以点击“保存为新样式”按钮将其保存为自定义样式,以便后续再次使用。点击“应用样式”按钮,我们可以快速应用之前保存的样式。
导入和导出样式
如果我们在其他文档或电脑中有之前保存的表格样式,我们可以通过点击“导入样式”按钮将其导入到当前文档中。同样地,我们也可以通过点击“导出样式”按钮将当前文档中的表格样式导出为文件,以便在其他文档中使用。
通过本教程的学习,我们了解了如何快速设置表格样式,包括选择合适的样式、调整边框样式、设置表头样式、添加背景色和斑马线效果、调整字体样式和大小、设置单元格对齐方式、合并和拆分单元格、调整列宽和行高、设置边距和缩进、添加表格标题和脚注、设置表格排序和筛选等。掌握这些技巧能够帮助我们在工作中更加高效地处理表格数据,提升文档的美观度和可读性。