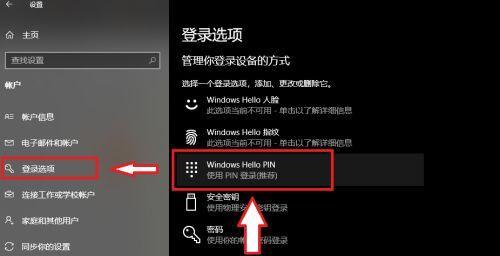在现代社会,个人隐私的保护变得越来越重要。随着电子设备的普及,我们越来越多地依赖于电脑、手机等设备来存储和处理个人信息。设置开机密码成为了保护个人隐私的一项基本措施。本文将为大家详细介绍如何设置开机密码以及注意事项。
一、选择强密码
1.1什么是强密码
1.2如何创建强密码
1.3密码长度和复杂度要求
二、Windows系统的开机密码设置
2.1进入Windows系统设置界面
2.2打开“账户”选项
2.3选择“登录选项”
2.4点击“添加”按钮
2.5输入账户密码和提示问题
2.6设置开机密码
三、Mac系统的开机密码设置
3.1进入Mac系统设置界面
3.2点击“安全性与隐私”选项
3.3选择“进阶”标签
3.4点击“更改密码”按钮
3.5输入当前密码和新密码
3.6设置开机密码
四、Android手机的开机密码设置
4.1进入手机设置界面
4.2找到“安全与位置”选项
4.3选择“屏幕锁定类型”
4.4选择“密码”选项
4.5输入开机密码
4.6设置开机密码
五、iOS设备的开机密码设置
5.1进入设备“设置”界面
5.2点击“面容ID与密码”(或“指纹和密码”)
5.3输入设备解锁密码
5.4选择“启用密码”
5.5输入开机密码
5.6设置开机密码
六、开机密码设置的注意事项
6.1不要使用常见密码
6.2定期更换密码
6.3不要将密码泄露给他人
6.4设置密码提示问题
6.5备份重要数据
七、
通过本文的介绍,我们学习了如何设置开机密码来保护个人隐私。无论是在Windows、Mac还是移动设备上,都有相应的设置选项可以帮助我们加强设备的安全性。同时,我们也要时刻保持警惕,不要将密码泄露给他人,定期更换密码,并备份重要数据,以确保个人信息的安全。只有综合运用这些方法,我们才能更好地守护个人隐私。
如何设置开机密码保护您的设备安全
在日常使用电子设备的过程中,我们经常存储着大量的个人信息和重要文件,因此保护设备的安全性变得尤为重要。而设置开机密码是一种简单而有效的方式,可以防止他人未经授权访问您的设备。本文将以图文解答的方式,详细介绍如何设置开机密码,让您的设备更加安全。
为什么要设置开机密码
通过设置开机密码可以保护您的个人信息和重要文件不被他人随意查看和使用。当他人无法正确输入密码时,设备将无法启动,有效地增加了设备的安全性。
如何进入系统设置界面
在开始设置开机密码之前,首先需要进入设备的系统设置界面。通常,可以通过按下设备上的特定组合键或者从系统菜单中选择来进入系统设置界面。
找到“安全”或“设置密码”选项
在系统设置界面中,我们需要找到“安全”或“设置密码”等选项,以便进行开机密码的设置。
选择“设置开机密码”
在“安全”或“设置密码”选项中,找到“设置开机密码”并点击进入。
输入当前密码
如果您的设备已经设置了密码,那么在进入开机密码设置页面时,需要先输入当前密码进行验证。
选择开机密码类型
在进入开机密码设置页面后,通常会有多种密码类型可供选择,如数字密码、图形密码或指纹密码。选择适合自己的开机密码类型,并点击下一步。
设置开机密码
根据提示,在弹出的密码输入框中输入您所希望设置的开机密码,并进行确认。请注意,选择一个安全性较高的密码,并且尽量避免使用与个人信息相关的密码。
启用开机密码
在设置完开机密码后,需要启用该功能,以确保每次开机都会要求输入密码进行验证。勾选相应的选项以启用开机密码。
测试设置是否成功
重新启动设备,并尝试输入您所设置的开机密码进行验证。如果验证成功,设备将正常启动;如果验证失败,则需要重新检查设置步骤。
修改或删除开机密码
在一些情况下,您可能需要修改或删除已设置的开机密码。进入系统设置界面,并找到相应的选项,在弹出页面中选择修改或删除密码,并按照提示操作即可。
定期更换开机密码
为了增加设备的安全性,建议定期更换开机密码。选择一个新的密码,并按照上述步骤进行设置。
记录开机密码
在设置完开机密码后,请务必将密码记录在安全的地方,以防忘记。但切记不要将密码直接存储在设备中,以免被他人获取。
妥善保管密码
除了记录密码外,还要确保将密码妥善保管。不要轻易告诉他人您的开机密码,以免造成设备被恶意使用的风险。
其他安全设置
除了设置开机密码外,还可以采取其他安全措施,如设定应用程序密码、启用远程锁定等功能,进一步保护设备的安全。
通过本文的图文解答,相信大家已经了解到如何设置开机密码来保护设备的安全。设置开机密码是一项简单却重要的安全措施,帮助我们防止他人未经授权访问设备。请务必根据自己的需要和实际情况进行设置,并注意定期更换密码,以保障个人信息和重要文件的安全。