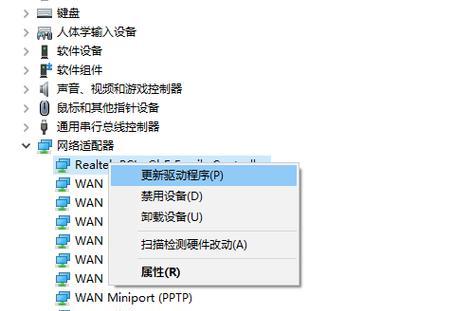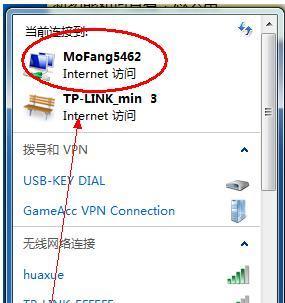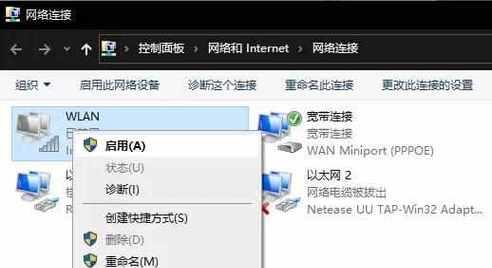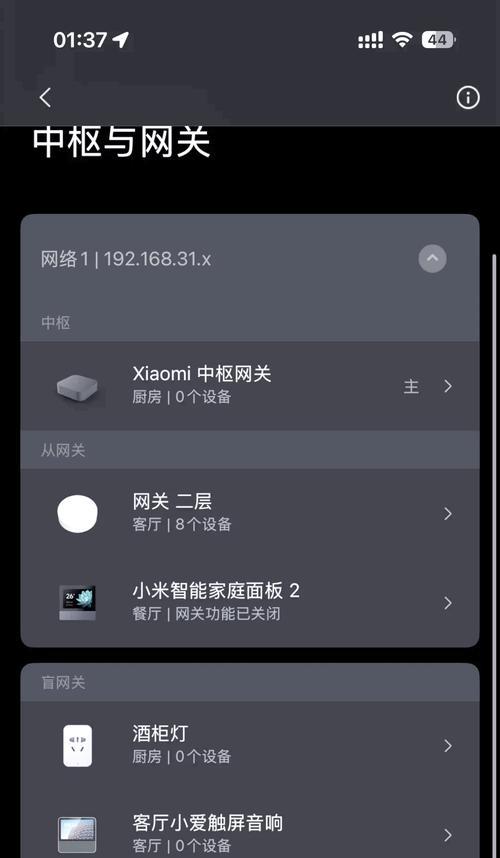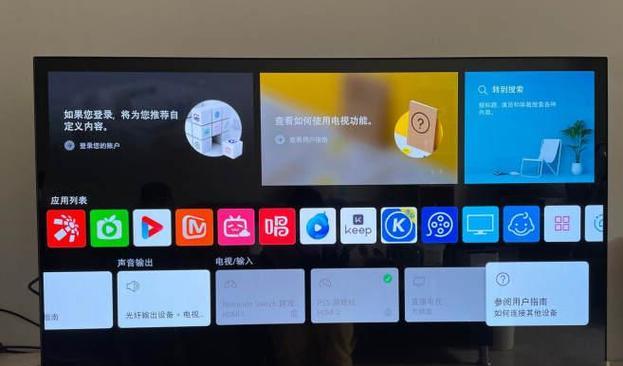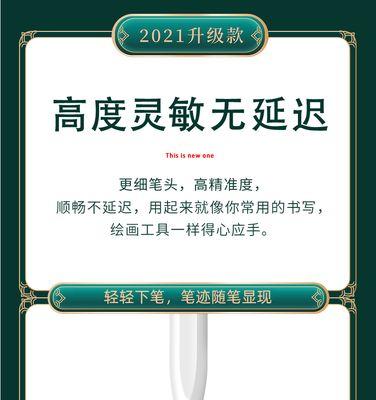在当今数字化时代,无线网络成为人们生活和工作中不可或缺的一部分。连接笔记本电脑到Wi-Fi网络是我们日常使用电脑的基本操作之一。然而,对于一些新手来说,可能会遇到一些困难。本文将带领读者一步一步学习如何连接笔记本电脑到Wi-Fi网络,并分享一些技巧和注意事项。
一:检查无线网卡状态
在开始连接之前,我们需要确保笔记本电脑上的无线网卡正常工作。打开设备管理器,点击“网络适配器”查看是否存在无线网卡,并确保其状态为“已启用”。
二:查找可用的Wi-Fi网络
在系统任务栏上点击网络图标,选择“可用的Wi-Fi网络”列表。等待片刻,系统将自动扫描附近的无线网络,并列出可用的选项。
三:选择要连接的Wi-Fi网络
从可用的Wi-Fi网络列表中选择你想要连接的网络,通常会以网络名称(SSID)显示。确保选择的网络是你有权访问的,并且具有稳定的信号强度。
四:输入密码
如果选择的Wi-Fi网络是需要密码访问的,系统将提示输入密码。输入正确的密码后,点击连接按钮,等待片刻,系统将自动完成连接过程。
五:设置自动连接
如果你经常使用同一个Wi-Fi网络,可以在连接成功后选择“设置自动连接”。这样,下次电脑开机或进入范围内时,系统将自动连接该网络。
六:遇到连接问题时的排除步骤
如果连接失败或遇到其他问题,可以尝试以下排除步骤:检查密码是否正确、重启无线路由器、更新无线网卡驱动程序、检查电脑的飞行模式是否关闭等。
七:优化Wi-Fi信号强度
如果你发现Wi-Fi信号较弱或不稳定,可以尝试以下优化措施:调整无线路由器的位置、避免与其他电子设备干扰、更新无线网卡驱动程序、使用Wi-Fi信号增强器等。
八:使用虚拟专用网络(VPN)
如果你需要在公共Wi-Fi网络上进行安全浏览和通信,建议使用虚拟专用网络(VPN)保护你的隐私。选择可靠的VPN服务提供商,并按照其提供的指南设置VPN连接。
九:防止未经授权访问
为了保护你的Wi-Fi网络安全,可以采取以下措施:设置强密码、启用网络加密、隐藏Wi-Fi网络名称(SSID)、启用MAC地址过滤等。
十:经常检查网络安全更新
确保你的笔记本电脑上安装了最新的操作系统和防病毒软件,并定期进行安全更新。这将提高你的电脑和Wi-Fi网络的安全性。
十一:共享Wi-Fi网络
如果你希望其他设备也能连接你的笔记本电脑上的Wi-Fi网络,可以在电脑设置中启用“热点共享”功能,并设置一个密码来保护访问权限。
十二:使用无线网络管理工具
除了操作系统提供的默认工具,还可以下载和安装一些无线网络管理工具,如NetSpot、inSSIDer等,以获得更多的网络信息和优化功能。
十三:连接Wi-Fi网络的注意事项
在连接Wi-Fi网络时,还需要注意一些问题:不要随意连接未知的Wi-Fi网络、避免在公共网络上进行敏感信息传输、避免在不安全的网络上进行金融交易等。
十四:解决网络连接中断问题
如果你遇到频繁的网络连接中断问题,可以尝试重启无线路由器、检查网络设备是否正常工作、清除电脑的DNS缓存等。
十五:
通过本文的学习,你应该已经了解如何连接笔记本电脑到Wi-Fi网络了。记住检查无线网卡状态、选择可用的Wi-Fi网络、输入密码、设置自动连接等步骤,同时注意优化信号强度和网络安全。只要按照正确的步骤进行,连接Wi-Fi网络将变得非常简单和方便。
电脑笔记本连接Wi-Fi教程
在现代社会,Wi-Fi成为了我们上网的主要方式之一。而对于电脑笔记本用户来说,正确连接Wi-Fi是必不可少的。本文将详细介绍如何连接Wi-Fi,并提供一些常见问题的解决方案,帮助你顺利享受上网的乐趣。
检查网络连接
在开始连接Wi-Fi之前,首先要确保你的电脑笔记本已经正确连接到互联网。你可以通过打开浏览器,访问任意网站来检查网络连接是否正常。
确认Wi-Fi是否开启
在连接Wi-Fi之前,确保你的Wi-Fi已经开启。你可以在电脑屏幕右下角的任务栏上找到Wi-Fi图标,点击查看是否已开启。
寻找可用网络
打开Wi-Fi设置界面,寻找可用的Wi-Fi网络。在网络列表中,你将看到附近可用的网络名称。如果没有显示任何网络,请确保你的Wi-Fi设备工作正常,并且在有效范围内。
选择并连接网络
从可用网络列表中选择你想要连接的网络,然后点击连接。如果该网络需要密码,系统将要求你输入密码。输入正确的密码后,等待几秒钟,系统将自动连接到该网络。
解决连接问题
如果在连接过程中遇到问题,可以尝试以下方法解决:1.重启Wi-Fi设备和电脑笔记本;2.检查Wi-Fi密码是否输入正确;3.移动到更近的Wi-Fi信号范围内。
忘记网络
如果你想从电脑笔记本上移除一个已保存的Wi-Fi网络,可以在Wi-Fi设置界面找到该网络,点击"忘记"。之后,你将需要重新输入密码才能再次连接该网络。
自动连接已知网络
如果你经常连接同一个Wi-Fi网络,你可以选择让电脑笔记本自动连接已知网络。在Wi-Fi设置界面的高级选项中,勾选"自动连接已知网络"即可。
使用Wi-Fi分析工具
如果你想优化Wi-Fi连接速度和稳定性,可以使用一些Wi-Fi分析工具来帮助你找到最佳的信号强度。这些工具将提供关于附近Wi-Fi网络的详细信息。
更新驱动程序
如果你的电脑笔记本无法正常连接Wi-Fi或者连接速度很慢,可能是因为驱动程序过时。你可以前往电脑制造商的官方网站下载并安装最新的Wi-Fi驱动程序。
使用虚拟专用网络(VPN)
如果你需要在公共Wi-Fi网络上保护你的个人信息安全,你可以考虑使用虚拟专用网络(VPN)。VPN将加密你的网络连接,并为你提供更高的安全性。
重置网络设置
如果你的电脑笔记本经常遇到Wi-Fi连接问题,可以尝试重置网络设置。在Windows系统中,你可以在"网络和Internet设置"中找到"网络重置"选项。
确保路由器工作正常
如果你的电脑笔记本无法连接到任何Wi-Fi网络,可能是因为路由器出现了问题。检查路由器是否正常工作,并且已连接到电源和互联网。
联系网络服务提供商
如果你尝试了以上的方法,仍然无法连接Wi-Fi,可能是由于网络服务提供商的问题。及时联系他们,让他们来解决你的连接问题。
保护个人信息安全
在连接Wi-Fi时,要确保你的个人信息安全。避免在公共Wi-Fi网络上进行敏感操作,如输入密码、进行网上银行等。同时,确保你的防火墙和杀毒软件是最新的。
通过本文的指导,你应该已经学会了如何连接Wi-Fi网络,并解决了一些常见的连接问题。记住,正确连接Wi-Fi是畅享网络世界的第一步,希望你能够顺利上网,尽情享受。