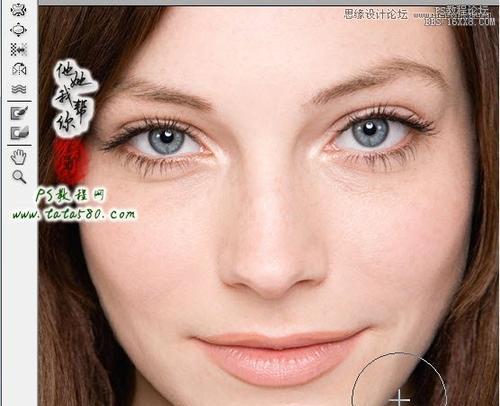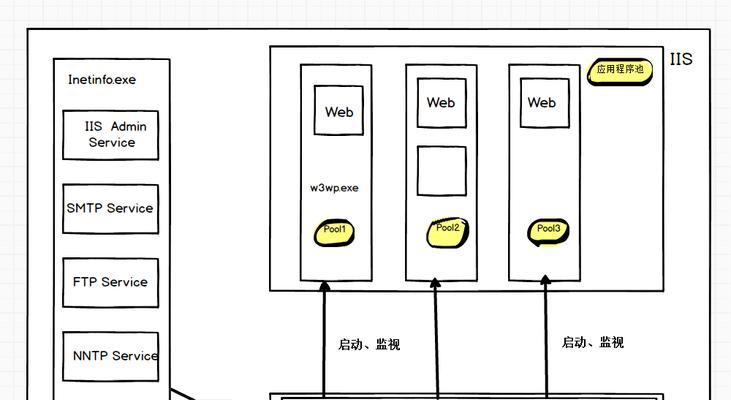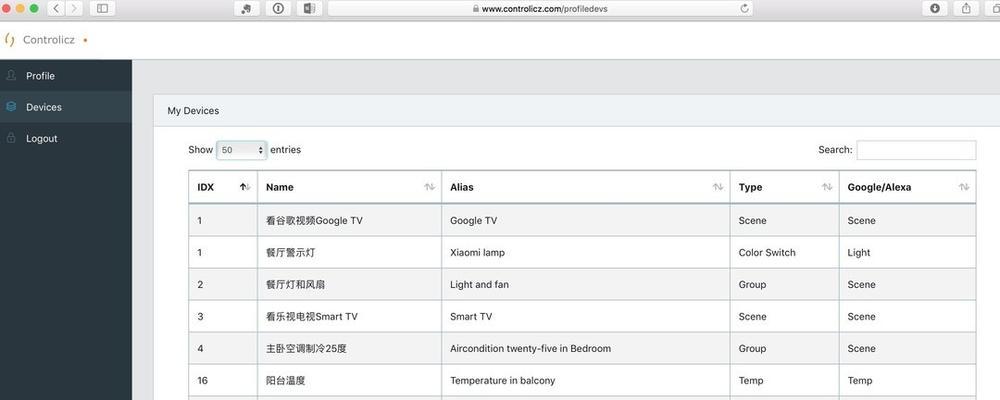Photoshop是一款功能强大的图像处理软件,它提供了许多磨皮工具,可以帮助我们快速高效地美化肌肤。本文将分享一些独家的PS磨皮技巧,帮助你轻松实现美肤效果,让你在照片中秒变明星。
基础准备
在进行磨皮前,首先要选择合适的照片作为处理对象,最好是清晰度较高的原始图片。接下来,打开Photoshop软件并载入所选照片。
采用滤镜效果
使用滤镜可以快速地实现磨皮效果。选择“滤镜”菜单下的“模糊”选项,然后选择“表面模糊”滤镜,调整半径参数以达到理想的磨皮效果。
使用图层蒙版
图层蒙版是一种非常有效的磨皮技巧。在图层面板中,创建一张副本图层,并在该图层上应用图层蒙版。使用笔刷工具在图层蒙版上绘制,可以精确地控制磨皮的区域。
利用频率分离
频率分离是一种常用的磨皮技巧,能够在保留图像细节的同时实现磨皮效果。通过创建高频和低频图层,我们可以分别处理细节和肌肤,最终合并两个图层得到磨皮效果。
采用混合模式
在处理磨皮时,混合模式是一个强大的工具。尝试在图层的混合模式中选择“柔光”、“叠加”或“线性光”等模式,可以使磨皮效果更加自然。
运用液化工具
液化工具可以用来调整面部特征,同时也可以帮助我们修复一些瑕疵。选择液化工具后,可以根据需要调整画笔大小和压力,进行局部的微调。
修复瑕疵
对于一些照片中的小瑕疵,我们可以使用修复画笔工具来进行修复。通过选取周围的无瑕疵区域进行修复,可以快速地去除肌肤上的瑕疵,使肤色更加均匀。
调整色阶和曲线
通过调整色阶和曲线,我们可以增强照片的对比度和色彩饱和度,从而使磨皮效果更加明显。在图像菜单下选择“调整”选项,尝试调整曲线的形状和色阶的参数,找到适合的效果。
运用滤镜效果
除了表面模糊滤镜外,还可以尝试其他的滤镜效果来达到磨皮的效果。可以使用“高斯模糊”滤镜来柔化肌肤,或者使用“噪点”滤镜来减少图像中的噪点。
利用批处理功能
如果需要对多张照片进行批量处理,可以使用Photoshop的批处理功能。通过录制操作步骤并保存为动作,然后选择要处理的照片文件夹,即可快速地批量实现磨皮效果。
加入细节层
在磨皮的过程中,为了保留肌肤的细节,我们可以添加一些细节层。创建一个新图层,并在该图层上使用高斯模糊滤镜,然后通过图层蒙版,只显示需要保留细节的区域。
避免过度磨皮
在进行磨皮时,要注意避免过度磨皮的问题,否则会导致照片失去真实感。可以通过调整磨皮工具的透明度或者降低图层的不透明度,来减轻磨皮效果。
保留肌肤质感
在进行磨皮时,要尽量保留肌肤的质感。可以利用不同的笔刷工具和不同的透明度,只针对肌肤上的瑕疵进行处理,以保持肌肤的自然质感。
定期备份文件
在进行磨皮处理时,建议定期备份文件,以防止意外情况导致文件丢失。可以将原始文件另存为备份副本,或者使用版本控制功能来管理文件的修改记录。
通过掌握这些快速高效的PS磨皮技巧,你将能够轻松地实现美肤效果,并让自己在照片中秒变明星。记住,在进行磨皮处理时要保持适度,保留肌肤的真实质感,让你的照片更加生动自然。
高效快速的PS磨皮技巧
在如今社交媒体盛行的时代,拍摄一张完美无瑕的自拍已成为许多人的需求。虽然现实中很难拥有完美的肌肤,但是通过PS软件的磨皮技巧,我们可以轻松地修饰自己的肤质。本文将为您介绍一些高效快速的PS磨皮技巧,让您的肌肤焕发光彩。
修复瑕疵(关键字:修复瑕疵)
我们可以使用修复工具来去除照片中的瑕疵,如痘痘、红血丝等。选取修复工具,在需要修复的位置点击并拖动,软件会自动根据周围的颜色和纹理进行修复,使瑕疵消失得无影无踪。
平滑肌肤(关键字:平滑肌肤)
采用图层的方式,我们可以对肌肤进行平滑处理。创建一个新图层,选择柔化工具,调整工具的透明度和硬度,然后在肌肤上轻轻刷一遍,即可使肌肤看起来更加平滑细腻。
去除眼袋(关键字:去除眼袋)
使用钢笔工具,先在眼袋的周围画出一个路径。然后在路径面板中选择“选区”,再按下Ctrl+J快捷键,即可将眼袋剪切到新的图层中。选择新建图层的混合模式为“正片叠底”,调整不透明度,即可使眼袋消失。
增强嘴唇色彩(关键字:增强嘴唇色彩)
通过调整饱和度和色相,我们可以增强照片中嘴唇的色彩。选择图像菜单中的调整选项,然后找到饱和度和色相选项进行调整,使嘴唇的颜色更加鲜艳。
提亮眼睛(关键字:提亮眼睛)
使用涂抹工具,选择柔和的笔刷,将眼睛周围的暗部轻轻涂抹,使眼睛看起来更加明亮。可以通过调整涂抹工具的流量和透明度来控制效果的强弱。
瘦脸(关键字:瘦脸)
使用变形工具,将照片中脸部的轮廓进行微调,使脸部看起来更加瘦小。选择变形工具,拖动脸部的边缘或角落进行调整,注意不要过度变形,以免破坏原本的比例。
增加光线效果(关键字:增加光线效果)
通过调整曲线工具,我们可以增加照片的光线效果,使照片看起来更加明亮。选择曲线工具,将曲线调整为一个S形,增加亮度和对比度。
柔化皮肤纹理(关键字:柔化皮肤纹理)
采用图层混合模式的方式,我们可以柔化照片中的皮肤纹理。创建一个新图层,选择柔光混合模式,然后使用柔化工具轻轻刷一遍皮肤,使皮肤看起来更加细腻。
修饰眉毛(关键字:修饰眉毛)
使用钢笔工具,描绘出眉毛的形状,然后在路径面板中选择“选区”,再按下Ctrl+J快捷键,即可将眉毛剪切到新的图层中。使用涂抹工具进行涂抹,使眉毛看起来更加自然。
润色肤色(关键字:润色肤色)
通过调整色彩平衡,我们可以润色肤色,使肤色看起来更加健康。选择图像菜单中的调整选项,找到色彩平衡选项进行调整,增加红色和黄色的比例。
增加唇彩效果(关键字:增加唇彩效果)
使用画笔工具,选择合适的颜色和透明度,在嘴唇上涂抹一层唇彩效果。可以通过调整画笔工具的硬度和透明度来控制效果的强弱。
修饰脸部轮廓(关键字:修饰脸部轮廓)
通过调整曲线工具,我们可以修饰脸部的轮廓,使脸部看起来更加立体。选择曲线工具,将曲线调整为一个V形或倒V形,加强或减弱脸部的阴影效果。
美白牙齿(关键字:美白牙齿)
使用选区工具,选择牙齿的区域,然后使用色彩平衡调整选项,增加黄色的比例,使牙齿看起来更加白皙。
修饰双下巴(关键字:修饰双下巴)
使用变形工具,将照片中双下巴的轮廓进行微调,使下巴看起来更加结实。选择变形工具,拖动下巴的边缘或角落进行调整,注意不要过度变形,以免破坏原本的比例。
通过以上这些高效快速的PS磨皮技巧,我们可以轻松地修饰自己的肌肤,让自己在照片中焕发光彩。无论是修复瑕疵、平滑肌肤、去除眼袋还是增强嘴唇色彩,都可以通过简单的操作在短时间内实现。希望本文对您在PS磨皮技巧方面有所帮助,让您的自拍更加完美!