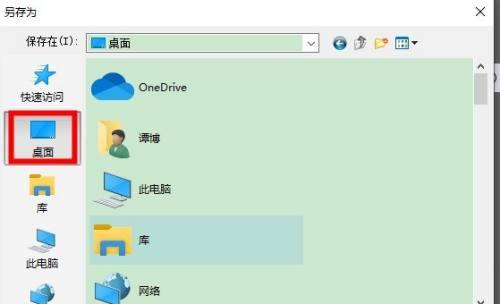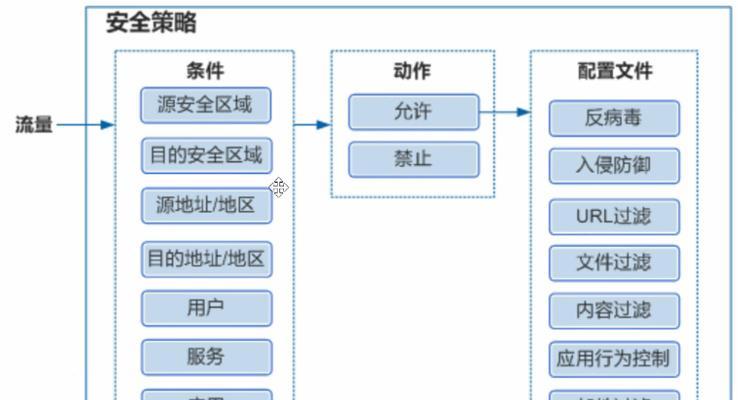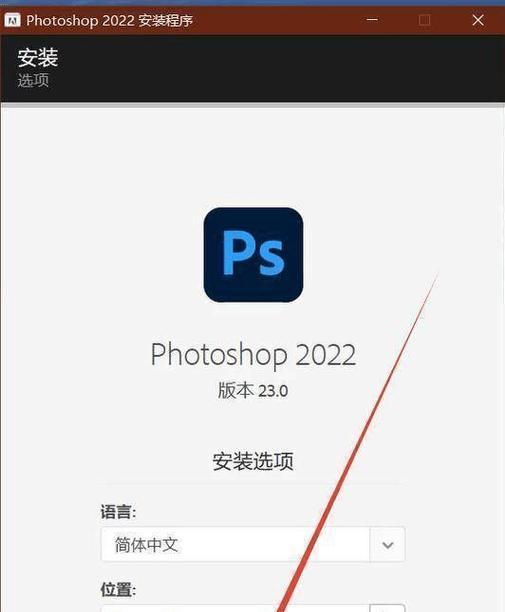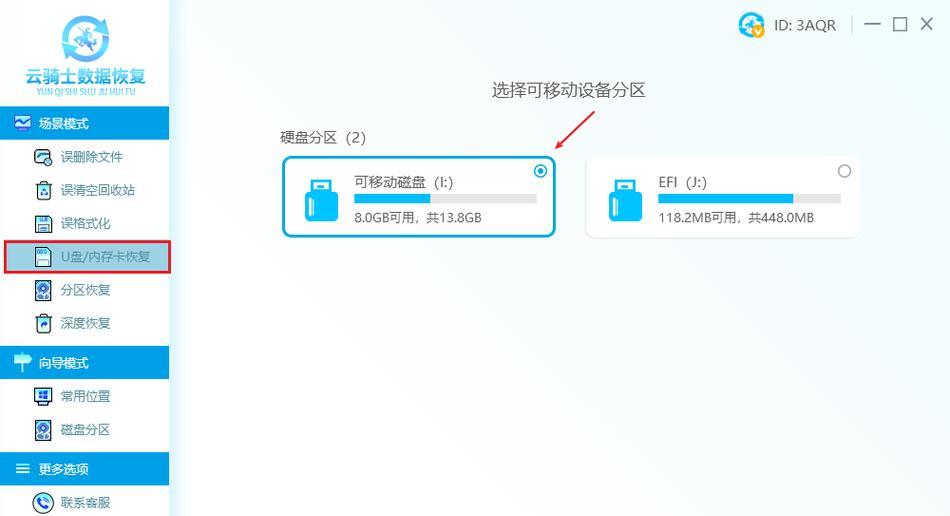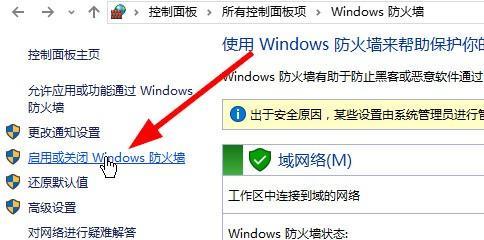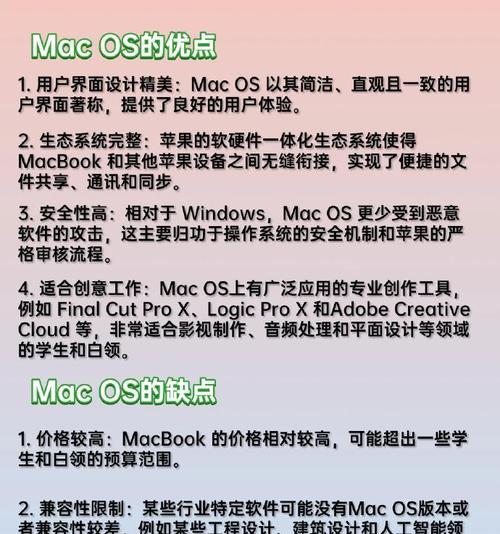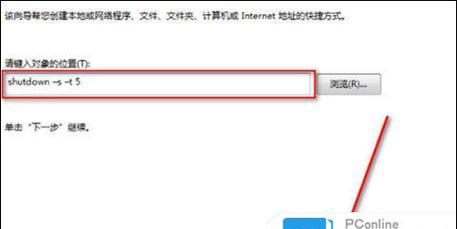在日常工作和学习中,我们经常需要在电脑上截取屏幕的某一部分或整个界面,以便记录信息、分享内容或进行演示。然而,不少人对于电脑截图的操作还不是很熟悉,导致截图效果不尽如人意。本文将为大家详细介绍一些实用的电脑截图技巧,帮助大家快速高效地实现任意截图。
一、利用键盘快捷键进行全屏截图
通过按下键盘上的PrintScreen(PrtScn)键可以将整个屏幕的截图保存到剪贴板中,之后可以通过粘贴(Ctrl+V)到其他应用程序中进行编辑和保存。
二、使用Alt+PrintScreen键截取当前窗口
按下Alt+PrintScreen键组合,可以仅截取当前窗口的内容,这在需要仅截取某个程序窗口时非常实用。
三、通过SnippingTool进行选区截图
Windows系统自带的SnippingTool工具可以帮助我们灵活选择截取屏幕的区域,使用该工具可以实现任意大小和形状的截图。
四、利用截图软件进行高级截图
除了系统自带的截图工具外,还有许多第三方截图软件提供更多功能,如延时截图、滚动截图等,可以更好地满足用户的需求。
五、借助快捷键切换截图模式
一些截图软件支持在全屏、窗口、选区等模式之间进行快速切换,用户可以根据需要选择最适合的模式来进行截图操作。
六、定时截图自动化操作
有些场景下,我们需要定时截取屏幕内容,以捕捉特定时刻的变化。一些专业的截图软件提供了定时截图功能,可以满足这一需求。
七、利用云服务方便地保存和分享截图
通过将截图保存到云服务中,我们可以随时随地访问和分享这些截图,方便快捷。
八、使用标注工具编辑截图
一些截图软件提供了丰富的标注工具,如箭头、文字、马赛克等,可以方便地对截图进行标记和编辑。
九、截取长网页的滚动截图技巧
一些截图工具支持滚动截图功能,可以方便地截取整个网页的内容,即使超出屏幕显示范围。
十、通过截图软件实现OCR识别
部分截图软件提供了OCR(光学字符识别)功能,可以将截图中的文字提取出来,便于编辑和复制。
十一、利用快捷键直接打开截图工具
为了更加方便地进行截图操作,我们可以设置快捷键,直接打开所选定的截图工具,提高效率。
十二、通过设置默认保存路径进行批量截图
一些截图软件支持设置默认保存路径,这样可以快速连续进行多次截图,方便管理和整理。
十三、使用快捷键调整截图尺寸和分辨率
在截图操作时,我们可以使用快捷键进行尺寸和分辨率的调整,以满足不同的需求。
十四、自定义截图快捷键提高效率
一些截图工具支持自定义快捷键,用户可以根据自己的习惯设置特定的快捷键,提高截图的效率。
十五、截图前后自动调整屏幕亮度
一些截图软件提供了自动调整屏幕亮度的功能,可以在截图时降低屏幕亮度,避免截图过暗或过亮的问题。
通过本文介绍的这些电脑截图技巧,相信大家能够更加熟练地进行电脑截图操作,提高工作和学习的效率。无论是简单的全屏截图还是复杂的滚动截图,通过合理运用这些技巧,我们可以轻松实现任意截图,记录下电脑界面的精彩瞬间。
电脑上任意截图的技巧
在日常生活和工作中,我们经常需要截取电脑屏幕上的内容,以便于保存、分享或者记录重要信息。但是很多人可能对电脑上的截图技巧了解有限,只知道使用快捷键进行简单的截图操作。本文将介绍一些更为高级和灵活的电脑截图技巧,帮助大家更好地应对不同的截图需求。
一、全屏截图
在这一节,我们将介绍如何进行全屏截图,并且将截图保存到指定位置。可以通过按下“PrintScreen”键来进行全屏截图,然后打开画图工具,按下Ctrl+V,将截图粘贴到画图工具中。接下来,选择“文件”-“另存为”,选择保存路径和文件名,即可保存全屏截图。
二、单窗口截图
有时候我们只需要截取其中一个窗口的内容,而不是整个屏幕。这个时候可以使用Alt+PrintScreen的快捷键来实现单窗口截图。按下快捷键后,当前窗口的截图将被复制到剪贴板中,然后可以通过Ctrl+V将其粘贴到画图工具或其他编辑工具中。
三、截取指定区域
有时候我们只需要截取屏幕上的一部分内容,而不是整个窗口或者整个屏幕。这个时候可以使用Windows系统自带的“裁剪工具”来实现。点击“开始菜单”,搜索并打开“裁剪工具”,然后点击工具栏上的“新建”按钮,鼠标变为十字光标,用鼠标拖动选择要截取的区域,然后保存即可。
四、定时截图
有时候我们需要定时截取屏幕上的内容,以记录屏幕上的变化。可以使用第三方软件来实现定时截图功能,例如Snagit等。这些软件提供了定时截图的设置选项,可以按照预设的时间间隔自动进行截图,并保存到指定位置。
五、滚动截图
当我们需要截取整个网页或者长页面时,全屏截图和单窗口截图就无法满足需求了。这个时候可以使用滚动截图的技巧,将整个页面逐步滚动并截取屏幕上的内容。可以使用第三方工具来实现滚动截图,例如Snagit、火绒截图等。
六、截取特定应用窗口
有时候我们只需要截取某个特定应用窗口的内容,而不是整个屏幕或者窗口。这个时候可以使用第三方软件来实现,例如Snagit。在Snagit中,可以选择“截取特定窗口”功能,然后用鼠标点击要截取的窗口,即可将该窗口的内容进行截图。
七、添加标记和注释
在进行截图的时候,我们有时候需要添加标记和注释来强调某些重要信息或者进行说明。可以使用画图工具或者第三方截图工具中提供的标记功能,例如在画图工具中选择画笔、箭头、文字等工具进行标记和注释。
八、保存为不同格式
在进行截图后,我们可以将截图保存为不同的格式,例如JPEG、PNG、BMP等。不同格式的图片有不同的特点和用途,可以根据实际需求选择合适的保存格式。
九、自定义截图快捷键
为了更加方便地进行截图操作,我们可以自定义截图的快捷键。在Windows系统中,可以通过在桌面上右键点击“新建”-“快捷方式”,然后输入截图命令进行设置。
十、截图后自动打开编辑工具
当我们进行截图后,往往需要对截取的内容进行编辑和处理。为了更加高效地进行操作,可以设置截图后自动打开编辑工具,例如Photoshop、画图工具等。
十一、截图后自动复制到剪贴板
有时候我们需要将截图快速粘贴到其他编辑工具或者聊天窗口中。为了方便操作,可以设置截图后自动将截图复制到剪贴板中,然后通过Ctrl+V进行粘贴。
十二、截图后自动保存
在进行截图后,我们有时候会忘记保存截图,导致之后无法找到需要的内容。为了避免这种情况发生,可以设置截图后自动保存到指定位置,以便于随时查找和使用。
十三、截图后自动上传云端
为了方便在不同设备之间进行截图的共享和查看,可以设置截图后自动上传到云端存储空间,例如OneDrive、GoogleDrive等。这样不仅可以节省存储空间,还可以随时随地访问和使用截图。
十四、利用OCR识别截图中的文字
有时候我们需要截取一张包含大量文字的截图,为了方便对文字内容进行处理和编辑,可以利用OCR技术将截图中的文字提取出来。可以使用第三方OCR识别工具或者在线OCR识别服务来实现。
十五、选择适合自己的截图工具
在选择截图工具的时候,应该根据自己的实际需求和使用习惯来选择合适的工具。有些工具提供了丰富的截图功能和编辑选项,有些工具则更加简洁轻便。根据自己的情况选择合适的截图工具,将能够更好地提高工作和学习效率。
本文介绍了电脑上任意截图的技巧,包括全屏截图、单窗口截图、截取指定区域、定时截图、滚动截图、截取特定应用窗口等多种方法。通过掌握这些技巧,可以更加方便地进行电脑截图,并且根据需要进行编辑、保存和分享。希望本文能够帮助读者更好地应对各种截图需求,提高工作和学习的效率。