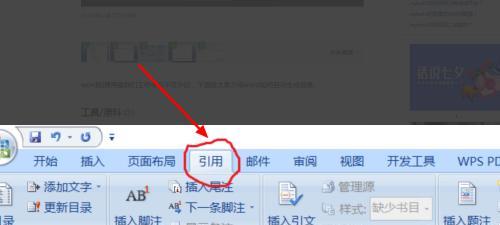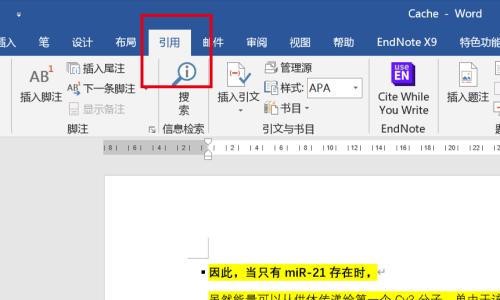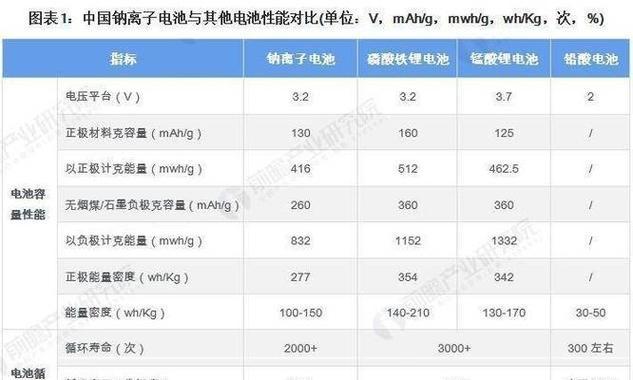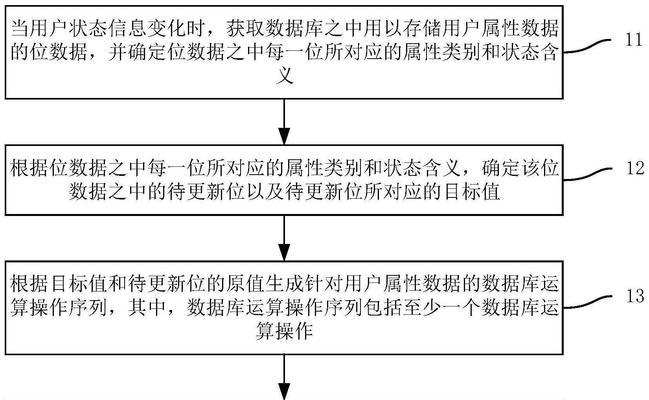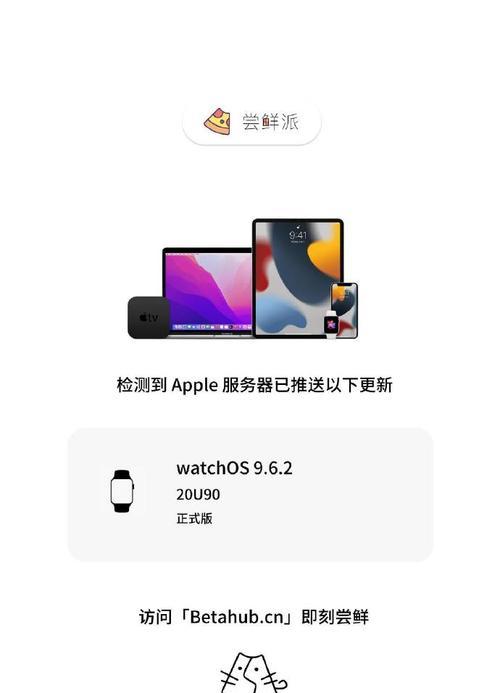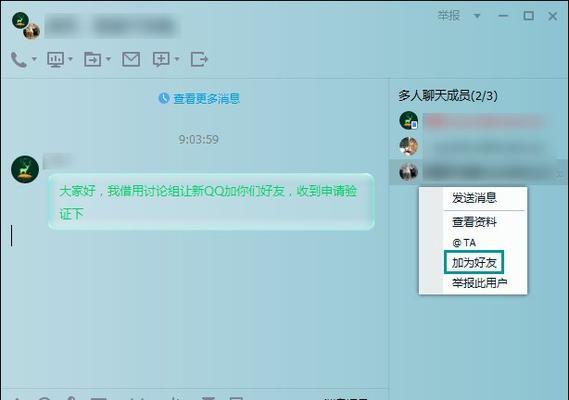在使用Word编辑长文档时,经常需要添加目录,以方便读者快速定位到所需内容。而手动编写目录繁琐且易出错,因此掌握Word自动生成目录的方法十分重要。本文将介绍一些简单实用的技巧,帮助你快速生成规范清晰的目录。
一:设置标题样式及级别
通过设置Word中的标题样式,并为不同级别的标题指定级别,可以为后续自动生成目录打下基础。在“开始”选项卡中的“样式”组中选择合适的标题样式,如“标题1”、“标题2”等。
二:使用自动目录功能
Word提供了自动目录功能,可以根据设置的标题样式和级别自动生成目录。在需要插入目录的位置点击鼠标右键,在弹出的菜单中选择“插入自动目录”,即可生成整个文档的目录。
三:自定义目录样式
Word默认提供了几种常见的目录样式,但也可以根据需求进行自定义。通过点击目录区域,然后在“引用”选项卡中选择“目录样式”,即可选择不同的样式或进行自定义设置。
四:更新目录
在对文档内容进行修改或添加后,目录可能不再准确。可以通过点击目录区域,然后在弹出的菜单中选择“更新字段”来更新目录内容,保持与文档内容的一致。
五:隐藏页码
有时候,在目录中隐藏特定标题的页码是需要的。在Word中,可以通过将标题样式的页码格式设置为“隐藏”来实现。只需在目录生成后,对需要隐藏页码的标题应用特殊的样式。
六:插入超链接
为了方便读者快速定位到目录中的具体内容,可以将目录项与文档中的相应位置进行超链接。在插入目录时,选择“超链接”,然后选择“跳转到目标”,即可实现快速跳转。
七:调整目录格式
在生成目录之后,可以通过选中目录区域,然后在“布局”选项卡中的“样式”组中选择“修改”来调整目录的格式。可以修改字体、字号、缩进等设置,使目录更加美观易读。
八:单独生成章节目录
有时候需要单独生成某一章节的目录。可以在文档中插入分节符(分页符),然后在需要生成目录的章节后插入分节符。再通过选中分节符前的章节内容,点击右键选择“更新字段”,即可生成特定章节的目录。
九:生成多级目录
Word的目录生成功能支持多级目录。在设置标题样式时,可以通过选择不同级别的标题样式来实现多级目录的生成。同时,在目录样式中选择合适的样式,使多级目录更加清晰。
十:排除某些标题
有时候需要将某些特定的标题排除在目录之外。可以在插入目录前,将这些标题的样式设置为“普通文本”,这样它们就不会出现在生成的目录中。
十一:生成图表目录
除了生成整个文档的目录外,Word还支持生成图表、表格等特定内容的目录。在插入图表或表格时,勾选“加入目录”选项,即可在目录中生成相应的图表或表格项。
十二:导航窗格中的目录
Word的导航窗格提供了目录导航的功能。在“视图”选项卡中点击“导航窗格”,即可在右侧打开导航窗格,显示文档中的目录结构,方便快速定位到目标内容。
十三:目录的样式统一
为了使目录整体风格统一,可以通过在目录样式中设置相应的样式和格式,如行间距、缩进、字体等。选择适合的样式,使目录与整个文档的风格保持一致。
十四:目录的位置调整
Word默认将目录放置在文档开头,但有时候需要将目录放置在文档的其他位置。通过选中目录区域,然后点击鼠标右键,在弹出的菜单中选择“复制”,然后将光标移动到目标位置,点击右键选择“粘贴”即可。
十五:使用模板生成目录
Word提供了多种内置模板,这些模板中已经预设好了目录的样式和格式。通过选择合适的模板,可以快速生成满足需求的目录。
通过掌握Word自动生成目录的方法,可以轻松高效地生成规范清晰的目录。设置标题样式、使用自动目录功能、自定义样式以及更新目录等技巧都能帮助我们更好地利用Word的功能来完成目录的生成和管理。同时,根据实际需求,可以采取一些额外的操作,如隐藏页码、插入超链接等,提升目录的可读性和使用性。
利用Word自动生成目录的简便方法
在日常工作中,我们经常需要编写大量的文档,为了方便阅读和查找,目录是必不可少的一部分。手动编写目录不仅费时费力,还容易出现错误。而Word提供了自动生成目录的功能,能够极大地提高我们的工作效率。本文将介绍利用Word自动生成目录的简便方法,帮助读者更好地掌握这一关键技巧。
设置标题样式
在编写文档之前,我们需要先设置好标题样式。可以通过“开始”菜单中的“样式”选项来选择合适的标题样式,如“标题1”、“标题2”等。
添加目录
在需要添加目录的位置,点击鼠标右键,在弹出的菜单中选择“插入目录”。Word会自动根据文档中的标题样式生成目录。
调整目录格式
Word生成的目录默认样式可能与我们的需求不符。我们可以通过右键点击目录,选择“更新字段”来更新目录内容,并在弹出的菜单中选择“编辑字段”来调整目录的格式、字体、大小等。
修改标题级别
如果在文档编写过程中,我们需要调整标题的级别,只需要选择对应的标题,点击右键,在弹出菜单中选择“标题级别”,然后选择合适的级别即可。
添加附录
如果文档需要包含附录部分,我们可以在文档的末尾添加附录的标题,然后在目录中更新字段,Word会自动将附录内容添加到目录中。
编辑目录样式
如果我们想要修改目录的样式,如字体、颜色等,可以通过右键点击目录,在弹出的菜单中选择“编辑字段”,然后在“样式”选项卡中进行相关的设置。
调整目录的位置
如果我们希望目录出现在文档的其他位置,只需要将光标移动到目标位置,然后点击鼠标右键,在弹出的菜单中选择“插入目录”。
自定义目录格式
如果Word默认的目录格式无法满足我们的需求,我们可以选择“插入目录”菜单中的“自定义目录”,然后根据需要进行格式设置。
添加超链接
为了方便读者查看文档内容,我们可以为目录中的标题添加超链接。只需在编辑字段窗口的“样式”选项卡中,勾选“超链接”选项即可。
更新目录
如果在编写文档的过程中,有新的标题或章节增加或删除,我们需要及时更新目录。只需右键点击目录,选择“更新字段”即可。
保存目录样式
为了以后使用相同的目录样式,我们可以将目录样式保存为模板。只需选择“插入目录”菜单中的“自定义目录”,然后点击“确定”按钮即可保存目录样式。
避免手动编写目录
利用Word自动生成目录的方法,我们可以避免手动编写目录,节省时间和精力。同时,自动生成的目录还能够保证目录的准确性和一致性。
提高工作效率
利用Word自动生成目录的方法,可以大大提高文档编写的效率。我们不再需要一个个标题进行编写和排版,只需设置好标题样式和格式,Word会自动完成目录的生成和更新。
方便快捷的操作
Word提供了简便的操作方式来生成和编辑目录,不需要具备专业的排版知识。只需几个简单的步骤,就能够轻松完成目录的添加和调整。
通过本文介绍的利用Word自动生成目录的简便方法,我们可以更加高效地完成文档编写工作。只需合理运用Word提供的功能,我们可以快速生成、更新和调整目录,大大提高工作效率,使文档更加规范和易读。