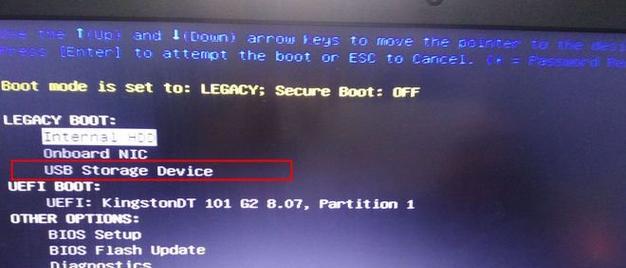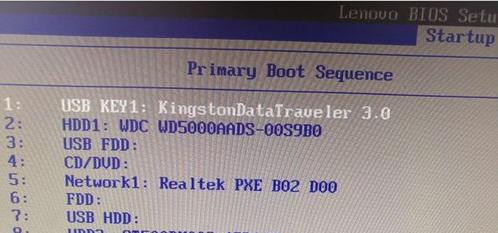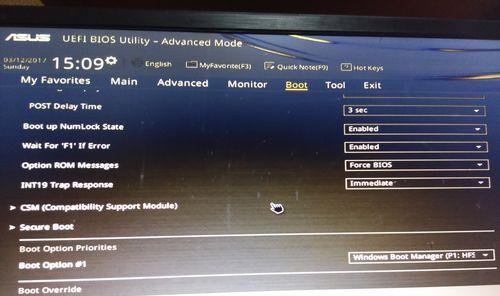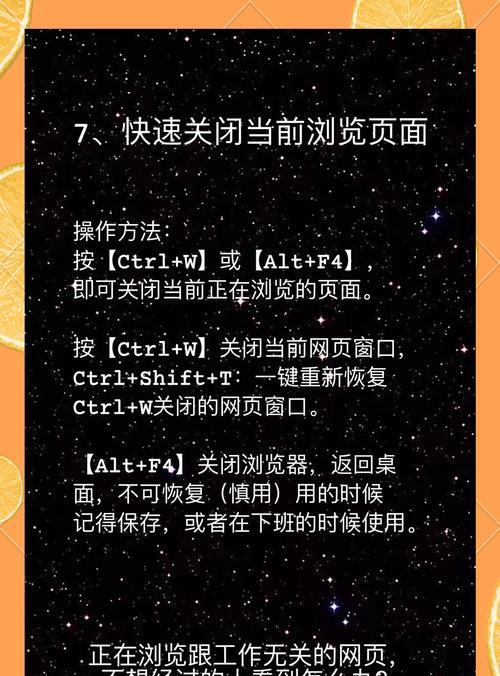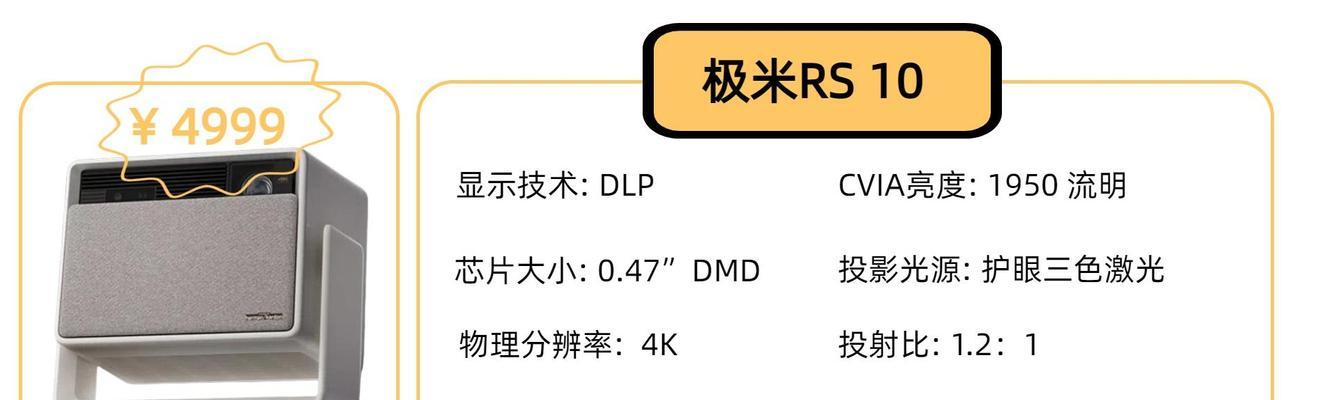笔记本电脑在使用过程中,有时会遇到无法正常启动的问题,这给我们的工作和生活带来了不便。然而,借助一键修复技巧,我们可以轻松解决这些启动问题,使笔记本电脑快速恢复正常运行。
一、利用一键修复解决启动引导问题
在笔记本电脑启动过程中,如果出现启动引导问题,我们可以使用一键修复功能来解决。在开机时按下F8键进入高级启动选项界面,选择“修复你的计算机”,然后按照提示进行操作即可解决启动引导问题。
二、利用一键修复修复系统文件错误
当系统文件出现错误时,我们也可以通过一键修复来进行修复。在高级启动选项界面中选择“安全模式”启动计算机,然后进入系统后按下Win+R键打开运行对话框,输入“sfc/scannow”并按下回车键,等待系统自动修复文件错误即可。
三、利用一键修复检测和修复硬盘错误
硬盘错误是导致笔记本电脑启动问题的常见原因之一。我们可以使用一键修复功能来检测和修复硬盘错误。在高级启动选项界面中选择“命令提示符”,输入“chkdsk/f/r”命令并按下回车键,系统会自动检测并修复硬盘错误。
四、利用一键修复还原系统到上一个稳定状态
如果笔记本电脑遇到无法启动的问题,我们可以通过一键修复将系统还原到上一个稳定状态。在高级启动选项界面中选择“安全模式”启动计算机,进入系统后按下Win+R键打开运行对话框,输入“rstrui”并按下回车键,按照提示进行系统还原操作即可。
五、利用一键修复重建启动项
启动项损坏会导致笔记本电脑无法正常启动。我们可以使用一键修复功能来重建启动项。在高级启动选项界面中选择“命令提示符”,输入“bootrec/fixmbr”命令并按下回车键,然后输入“bootrec/fixboot”命令并按下回车键,最后输入“bootrec/rebuildbcd”命令并按下回车键,系统会自动重建启动项。
六、利用一键修复修复启动程序问题
启动程序问题也会导致笔记本电脑启动失败。我们可以使用一键修复功能来修复启动程序问题。在高级启动选项界面中选择“安全模式”启动计算机,然后进入系统后按下Win+R键打开运行对话框,输入“msconfig”并按下回车键,选择“启动”选项卡,禁用不必要的启动程序即可解决问题。
七、利用一键修复恢复注册表设置
注册表错误也是导致笔记本电脑无法启动的原因之一。我们可以使用一键修复功能来恢复注册表设置。在高级启动选项界面中选择“命令提示符”,输入“regedit”并按下回车键,找到HKEY_LOCAL_MACHINE\SOFTWARE\Microsoft\Windows\CurrentVersion\Run键,删除不必要的启动项即可。
八、利用一键修复解决磁盘分区错误
磁盘分区错误会导致系统无法正常启动。我们可以使用一键修复功能来解决磁盘分区错误。在高级启动选项界面中选择“命令提示符”,输入“diskpart”并按下回车键,然后输入“listdisk”命令查看磁盘列表,输入“selectdiskX”(X为磁盘编号)命令选择要修复的磁盘,最后输入“automountenable”命令启用自动挂载即可解决问题。
九、利用一键修复修复系统驱动问题
系统驱动问题也会导致笔记本电脑无法启动。我们可以使用一键修复功能来修复系统驱动问题。在高级启动选项界面中选择“安全模式”启动计算机,然后进入系统后按下Win+R键打开运行对话框,输入“devmgmt.msc”并按下回车键,找到有黄色感叹号的设备,右键选择“更新驱动程序”,按照提示进行操作即可。
十、利用一键修复解决系统更新问题
系统更新问题可能导致笔记本电脑无法正常启动。我们可以使用一键修复功能来解决系统更新问题。在高级启动选项界面中选择“安全模式”启动计算机,然后进入系统后按下Win+R键打开运行对话框,输入“wuapp”并按下回车键,选择“查看更新历史记录”,找到最近的更新并卸载即可解决问题。
十一、利用一键修复清除临时文件
临时文件过多可能导致笔记本电脑启动缓慢或无法正常启动。我们可以使用一键修复功能来清除临时文件。在高级启动选项界面中选择“命令提示符”,输入“cleanmgr”并按下回车键,选择需要清除的文件类型,然后按照提示进行操作即可。
十二、利用一键修复卸载不必要的软件
过多的不必要软件也会导致笔记本电脑无法正常启动。我们可以使用一键修复功能来卸载不必要的软件。在高级启动选项界面中选择“安全模式”启动计算机,然后进入系统后按下Win+R键打开运行对话框,输入“appwiz.cpl”并按下回车键,选择需要卸载的软件,按照提示进行操作即可解决问题。
十三、利用一键修复清理内存
内存不足会导致笔记本电脑运行缓慢或无法正常启动。我们可以使用一键修复功能来清理内存。在高级启动选项界面中选择“命令提示符”,输入“%windir%\system32\rundll32.exeadvapi32.dll,ProcessIdleTasks”命令并按下回车键,系统会自动清理内存。
十四、利用一键修复恢复网络设置
网络设置错误也会导致笔记本电脑无法上网或无法正常启动。我们可以使用一键修复功能来恢复网络设置。在高级启动选项界面中选择“安全模式”启动计算机,然后进入系统后按下Win+R键打开运行对话框,输入“ncpa.cpl”并按下回车键,找到网络适配器,右键选择“禁用”再右键选择“启用”,即可解决网络问题。
十五、
通过使用一键修复技巧,我们可以轻松解决笔记本电脑启动问题,包括启动引导问题、系统文件错误、硬盘错误、启动项损坏等。希望以上的技巧对您解决笔记本电脑启动问题有所帮助。记住,当面临启动问题时,不要惊慌,可以尝试使用一键修复功能来解决。
笔记本电脑boot一键修复的技巧
随着现代社会对计算机的普及和依赖度越来越高,笔记本电脑成为人们生活中不可或缺的工具之一。然而,在使用过程中,我们常常遇到各种启动问题,如蓝屏、死机、无法进入系统等。本文将为大家介绍一种简单而高效的方法,即笔记本电脑boot一键修复技巧,帮助解决这些启动问题。
了解一键修复的意义(简介)
一键修复是指通过笔记本电脑预装的系统恢复工具,通过简单的操作即可修复启动问题。它具有快捷、简便、有效的特点,无需繁琐的设置和专业知识,非常适合非专业用户使用。
备份重要数据(必备步骤)
在进行一键修复之前,我们首先需要对重要的数据进行备份。这是非常重要的一步,以防修复过程中数据丢失。
开启一键修复模式(步骤一)
启动笔记本电脑后,按下指定的快捷键(通常是F11或F12键),进入一键修复模式。
选择修复选项(步骤二)
在一键修复模式界面,根据提示选择“修复启动”或类似的选项,以开始修复过程。
等待修复过程(步骤三)
一键修复会自动检测并修复启动问题,这个过程可能需要一段时间,请耐心等待。
重启电脑(步骤四)
修复完成后,系统会要求重启电脑。按照提示重新启动电脑即可。
检查修复结果(步骤五)
重新启动后,检查电脑是否能正常进入系统。如果问题解决,则说明一键修复成功。
如何处理修复失败的情况(解决方案一)
如果一键修复失败,我们可以尝试使用其他启动修复工具,如WindowsPE,来进行更进一步的修复。
如何处理修复失败的情况(解决方案二)
如果多次尝试仍然无法解决问题,我们可以考虑重新安装操作系统,但这将导致数据丢失,请谨慎操作。
预防启动问题的发生(建议一)
定期备份重要数据是预防启动问题的一种有效措施,可以避免修复过程中数据丢失。
预防启动问题的发生(建议二)
保持系统更新也是避免启动问题的重要因素,及时安装系统补丁和更新能够修复已知的启动漏洞。
预防启动问题的发生(建议三)
避免不正当操作也是减少启动问题的关键。不要随意删除系统文件或软件,不要安装未知来源的软件。
其他启动修复方法的介绍(补充一)
除了一键修复外,还有其他启动修复方法,如使用安全模式、恢复上一个稳定的系统快照等。
其他启动修复方法的介绍(补充二)
针对特定问题,还可以尝试使用命令行工具或第三方启动修复工具进行修复。
通过笔记本电脑boot一键修复技巧,我们能够轻松解决各种启动问题,无需专业知识和繁琐操作。同时,我们也应该养成定期备份数据、保持系统更新以及避免不正当操作的良好习惯,以预防启动问题的发生。