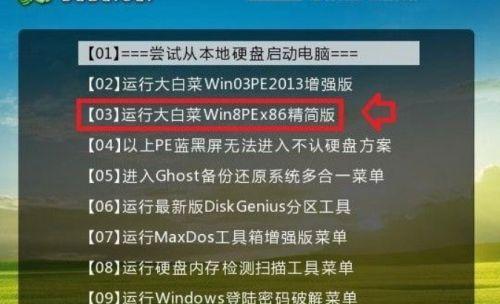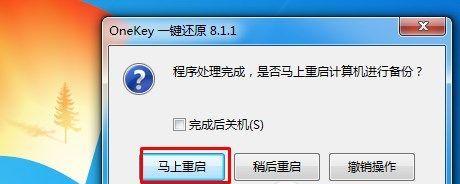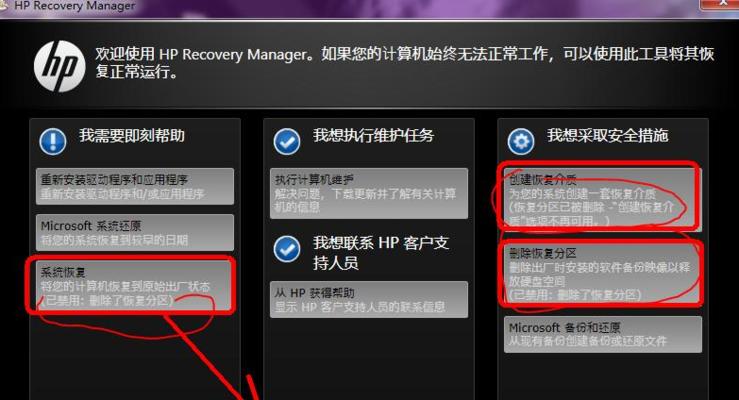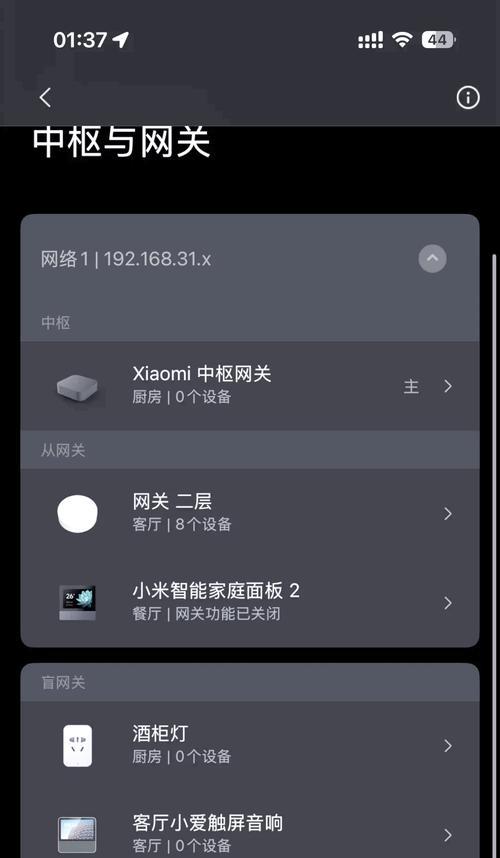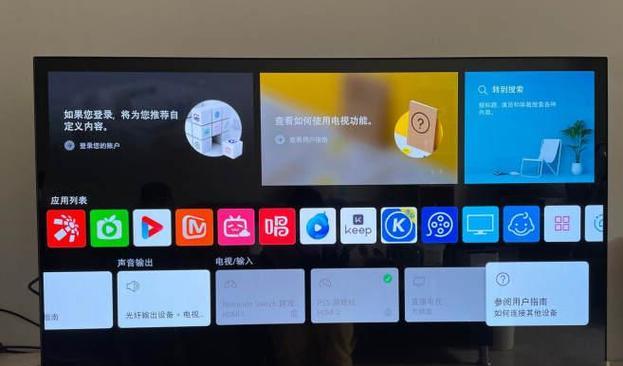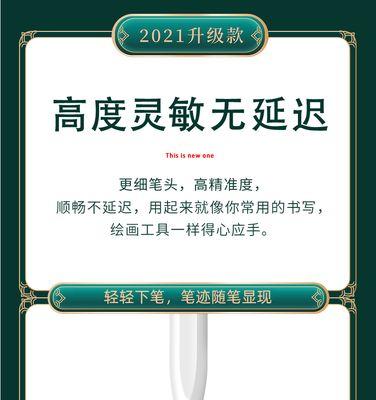在使用Win7系统的过程中,我们难免会遇到一些系统故障或其他问题,而这些问题常常影响到我们的工作和生活。然而,通过按下F11键,我们可以轻松地进行一键还原,将系统恢复到最初的状态,解决问题,让我们的电脑重新焕发生机。
1.什么是一键还原功能?
一键还原功能是Win7系统的一个重要特性,它允许用户将系统恢复到出厂设置的状态,同时保留用户个人文件和数据。通过一键还原,用户可以迅速解决系统故障或其他问题。
2.为什么选择使用一键还原?
相比于重新安装系统或手动修复,一键还原更加简单快捷。它能够在短时间内恢复系统,并且不会导致数据丢失。对于非技术专业人士而言,使用一键还原更加方便易懂。
3.如何使用一键还原功能?
使用一键还原功能非常简单。只需要在开机时按下F11键,系统将进入还原界面。在还原界面中,用户可以选择要还原的时间点,然后按照提示完成操作即可。
4.注意事项:备份重要数据
在进行一键还原之前,建议用户先备份重要数据。尽管一键还原功能会保留用户的个人文件和数据,但出于安全起见,备份数据可以避免意外情况发生导致数据丢失。
5.适用场景:系统故障解决
一键还原功能适用于各种系统故障的解决。比如系统启动异常、系统运行缓慢、蓝屏死机等问题都可以通过一键还原来解决,让电脑恢复正常运行状态。
6.适用场景:恶意软件清除
如果电脑感染了恶意软件或病毒,通过一键还原可以彻底清除这些威胁。一键还原会将系统恢复到未受感染的状态,有效保护用户的电脑安全。
7.适用场景:系统设置错误修复
有时候,由于误操作或设置错误,电脑的系统设置可能会出现问题。通过一键还原,可以将系统恢复到设置正确的状态,解决这些问题。
8.注意事项:安装驱动程序
在进行一键还原之后,可能需要重新安装一些硬件设备的驱动程序。用户需要注意备份这些驱动程序,以便在需要时能够重新安装。
9.注意事项:升级系统补丁
一键还原会将系统还原到最初的状态,因此在使用一键还原之后,用户需要重新安装之前升级的系统补丁,确保系统的安全性和稳定性。
10.适用场景:回退到旧版本
有些用户可能在升级系统后遇到了一些兼容性问题,导致电脑运行不稳定。通过一键还原,可以将系统回退到旧版本,解决这些问题。
11.注意事项:充足电量和稳定电源
在进行一键还原时,确保电脑有足够的电量,并且连接到稳定的电源上。一键还原过程需要一定时间,如果电量不足或电源不稳定,可能导致恢复失败。
12.注意事项:确保系统恢复盘完整
在购买电脑时,往往会附带一个系统恢复盘。在使用一键还原之前,用户需要确保这个恢复盘完整,并且能够正常运行。
13.适用场景:系统调试和优化
有些用户在使用电脑的过程中,可能经常调试和优化系统,通过一键还原可以将系统恢复到最初的状态,清除之前的调试痕迹。
14.注意事项:了解一键还原的风险
尽管一键还原功能非常方便,但用户需要明白一键还原的风险。一键还原将清除所有的个人设置和安装的软件程序,因此在进行一键还原之前,需要慎重考虑。
15.快捷解决系统问题的利器
通过Win7开机按F11一键还原,我们可以轻松地解决系统故障、清意软件、修复设置错误等问题。一键还原是一个简单而有效的方法,让我们的电脑重新焕发生机,让我们的工作和生活更加顺畅。
Win7开机按F11一键还原
随着计算机的日常使用,不可避免地会遇到各种系统故障和问题。而Win7开机按F11一键还原功能作为Windows7操作系统的一大特色功能,为用户提供了快速解决系统问题和恢复到出厂设置的便捷方式。本文将详细介绍Win7开机按F11一键还原的使用方法和步骤,帮助读者轻松解决各种系统故障。
1.Win7开机按F11一键还原:解决系统问题的利器
在日常使用Windows7操作系统时,经常会遇到系统崩溃、蓝屏等问题,而这些问题可能导致用户无法正常使用计算机,甚至可能导致数据丢失。Win7开机按F11一键还原功能是一个非常方便的解决方案。
2.使用Win7开机按F11一键还原恢复系统
确保你的计算机是预装了Windows7操作系统并支持F11一键还原功能。当计算机开机时,按下F11键,进入系统恢复界面。在界面上选择“恢复到出厂设置”选项,然后按照系统提示完成操作即可。
3.Win7开机按F11一键还原:解决系统崩溃问题
当系统出现严重故障,无法正常启动时,Win7开机按F11一键还原功能可以快速帮助你解决问题。通过选择“修复计算机”选项,然后选择“系统还原”,选择一个可用的还原点进行系统恢复。
4.Win7开机按F11一键还原:解决蓝屏问题
蓝屏问题是Windows系统中常见的故障之一,而Win7开机按F11一键还原功能也可以用来解决这个问题。进入系统恢复界面后,选择“高级选项”,然后选择“命令提示符”。在命令提示符中输入一些关键命令,如chkdsk/r或sfc/scannow,修复文件系统或扫描并修复系统文件。
5.Win7开机按F11一键还原:解决病毒感染问题
当计算机遭受病毒感染时,Win7开机按F11一键还原功能可以快速清除病毒并恢复到出厂设置。选择“高级选项”,然后选择“命令提示符”。在命令提示符中输入“formatc:”命令,格式化计算机的系统分区,然后重新安装Windows7。
6.Win7开机按F11一键还原:解决系统运行缓慢问题
当你的Windows7操作系统运行缓慢时,可能是由于系统垃圾文件积累、注册表错误等原因导致的。通过Win7开机按F11一键还原功能,你可以选择“高级选项”,然后选择“命令提示符”。在命令提示符中输入“cleanmgr”命令,清理系统垃圾文件;或者输入“regedit”命令,修复注册表错误。
7.Win7开机按F11一键还原:解决驱动程序问题
驱动程序问题可能导致硬件设备无法正常工作,而Win7开机按F11一键还原功能可以帮助你恢复到出厂设置并重新安装驱动程序。进入系统恢复界面后,选择“高级选项”,然后选择“设备管理器”。在设备管理器中卸载出现问题的设备,并重新启动计算机,系统将会自动安装驱动程序。
8.Win7开机按F11一键还原:解决系统设置问题
当你修改了一些系统设置后导致系统运行异常时,Win7开机按F11一键还原功能可以帮助你恢复到出厂设置。选择“高级选项”,然后选择“系统还原”。选择一个可用的还原点进行系统恢复,系统将会回到恢复点时的设置。
9.Win7开机按F11一键还原:解决软件安装问题
当你安装某个软件后导致系统出现问题,无法正常运行时,Win7开机按F11一键还原功能可以帮助你恢复到出厂设置。选择“高级选项”,然后选择“卸载程序”。在程序列表中找到安装有问题的软件并卸载,然后重新启动计算机。
10.Win7开机按F11一键还原:解决文件丢失问题
当你不小心删除了重要的文件,或者硬盘损坏导致文件丢失时,Win7开机按F11一键还原功能可以帮助你恢复到出厂设置,并且可以通过备份文件的方式将重要文件保存下来。
11.Win7开机按F11一键还原:解决网络问题
当你的网络连接出现问题时,可能是由于网络驱动程序或网络设置错误引起的。通过Win7开机按F11一键还原功能,你可以选择“高级选项”,然后选择“设备管理器”和“网络和共享中心”,检查并修复驱动程序或网络设置。
12.Win7开机按F11一键还原:解决系统更新问题
当你的Windows7操作系统无法正常更新时,可能是由于系统文件损坏或服务停止等原因导致的。通过Win7开机按F11一键还原功能,你可以选择“高级选项”,然后选择“命令提示符”。在命令提示符中输入“sfc/scannow”命令,修复系统文件;或者输入“netstartwuauserv”命令,启动Windows更新服务。
13.Win7开机按F11一键还原:解决无法启动问题
当你的Windows7操作系统无法启动时,Win7开机按F11一键还原功能可以帮助你快速修复问题。选择“高级选项”,然后选择“修复计算机”,选择“自动修复启动问题”,系统将会尝试自动修复启动问题。
14.Win7开机按F11一键还原:解决系统崩溃问题
当你的Windows7操作系统频繁出现崩溃现象时,可能是由于硬件故障或驱动程序冲突等原因导致的。通过Win7开机按F11一键还原功能,你可以选择“高级选项”,然后选择“设备管理器”。在设备管理器中禁用可能引起问题的设备,然后重新启动计算机。
15.
Win7开机按F11一键还原功能是Windows7操作系统中非常实用的功能,可以帮助用户快速解决各种系统问题和恢复到出厂设置。通过掌握正确的使用方法和步骤,你可以轻松应对系统崩溃、蓝屏、病毒感染等问题,并保证计算机的正常运行。记住这个功能,将为你带来更好的计算机使用体验。