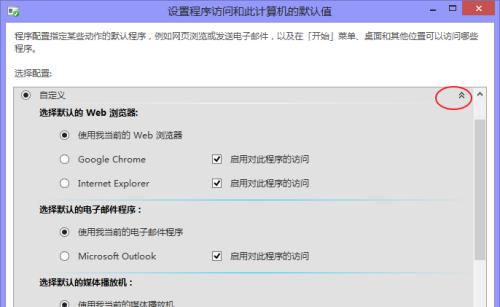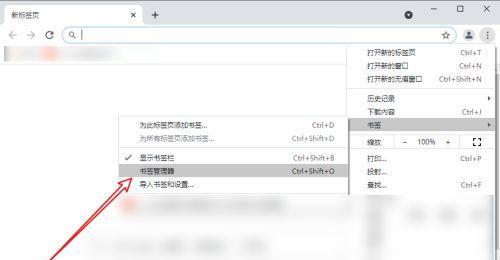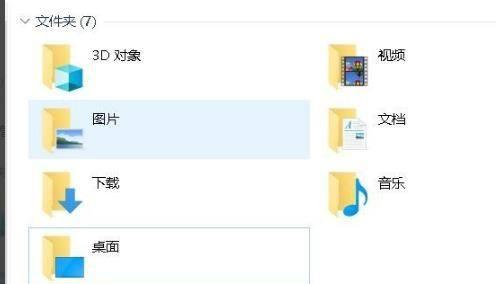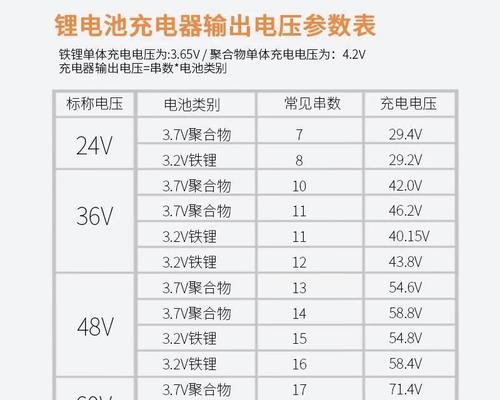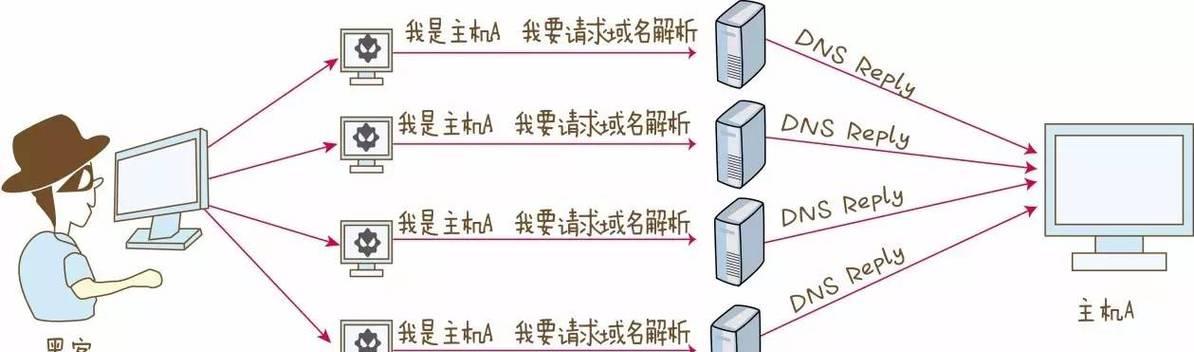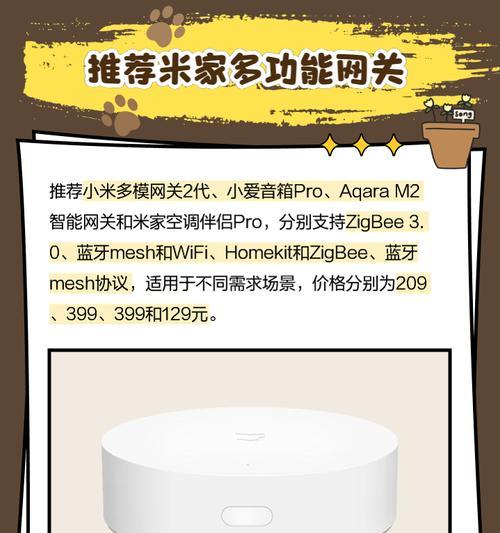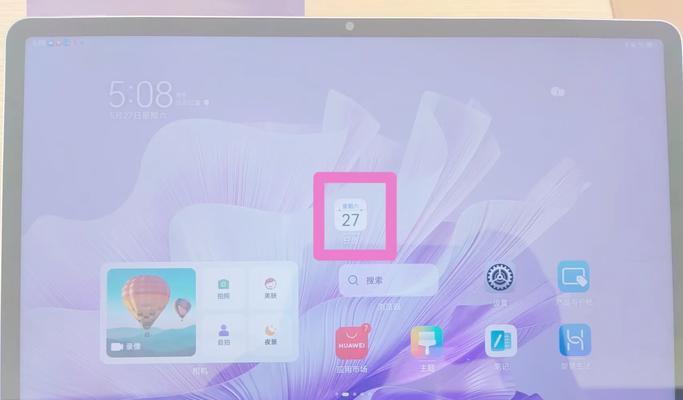在现代社会中,我们离不开电脑和各种数字设备,而文件管理器作为操作系统中最重要的工具之一,对于我们管理和整理文件具有至关重要的作用。本文将介绍文件管理器的打开方式以及一些使用技巧,帮助读者更好地掌握这个工具,提高工作效率。
段落1桌面上的文件管理器图标
大多数操作系统在桌面上都会有一个文件管理器的图标,只需要双击该图标就可以打开文件管理器。文件管理器的图标通常是一个文件夹的图标,通过点击它,用户可以直接进入文件管理器界面。
段落2快捷键打开文件管理器
除了点击桌面上的图标,还可以使用快捷键来打开文件管理器。在Windows系统中,可以使用快捷键Win+E来打开资源管理器,相当于打开了文件管理器。而在MacOS中,可以使用快捷键Command+Space,并输入“Finder”来打开Finder,也就是Mac系统的文件管理器。
段落3开始菜单中的文件管理器
对于Windows用户来说,还可以通过开始菜单来打开文件管理器。只需要点击开始菜单,然后找到“文件资源管理器”或“资源管理器”选项,点击即可打开文件管理器界面。
段落4终端命令打开文件管理器
对于一些熟悉命令行操作的用户来说,也可以通过终端命令来打开文件管理器。在Windows的命令提示符中,可以输入“explorer”命令来打开文件管理器。在Mac的终端中,可以使用“open”命令加上文件管理器的路径来打开文件管理器。
段落5右键菜单中的打开方式
在操作系统中,右键菜单中通常会有一个“打开”选项,通过选择这个选项,可以直接打开文件所在的目录,并进入文件管理器界面。这是一种比较便捷的打开方式,适用于单个文件的操作。
段落6通过应用程序列表打开文件管理器
在某些操作系统中,应用程序列表中可能会包含文件管理器的快捷方式。通过点击应用程序列表中的文件管理器图标,即可打开文件管理器。
段落7从浏览器中打开文件管理器
当我们在浏览器中下载或保存文件时,通常可以通过浏览器的界面直接打开文件管理器,以便我们对下载的文件进行管理。通过点击浏览器界面中的“打开文件”或“文件管理器”按钮,即可快速打开文件管理器。
段落8使用搜索功能快速找到文件管理器
有时候,我们可能在操作系统中找不到文件管理器的图标或快捷方式,这时候可以使用搜索功能来快速找到文件管理器。只需要在开始菜单或桌面上的搜索框中输入“文件管理器”或相关关键词,系统会自动搜索并显示出文件管理器的选项。
段落9通过设置默认程序打开文件管理器
在一些操作系统中,我们可以将文件管理器设置为默认程序,这样在双击文件或文件夹时,就会直接打开文件管理器。通过进入系统设置或控制面板中的默认程序设置,选择文件管理器作为默认程序,即可实现该功能。
段落10自定义快捷方式打开文件管理器
有些操作系统允许用户自定义快捷方式来打开文件管理器。可以通过右键菜单中的“属性”选项,或者系统设置中的“自定义快捷方式”功能来创建一个属于自己的快捷方式,以方便快速打开文件管理器。
段落11通过命令面板打开文件管理器
一些操作系统中,如Linux系统,提供了一个命令面板,可以通过快捷键打开该面板,并输入相应的命令来打开文件管理器。在Ubuntu系统中,可以使用快捷键Ctrl+Alt+T打开终端,并输入“nautilus”命令来打开文件管理器。
段落12利用鼠标手势打开文件管理器
对于一些支持鼠标手势的操作系统或软件,用户可以设置一个特定的鼠标手势来快速打开文件管理器。通过在鼠标或触摸板上进行特定的手势操作,即可实现打开文件管理器的功能。
段落13通过快速启动栏打开文件管理器
一些操作系统提供了快速启动栏功能,用户可以将文件管理器添加到快速启动栏中,并通过点击快速启动栏中的图标来打开文件管理器。
段落14通过搜索引擎搜索打开方式
当我们不知道如何打开文件管理器时,可以通过使用搜索引擎搜索相关的打开方式。只需要在搜索引擎中输入“如何打开文件管理器”的关键词,即可找到各种教程和解决方案。
段落15掌握文件管理器的使用技巧
除了掌握文件管理器的打开方式,还需要掌握一些文件管理器的使用技巧,如文件夹的创建、复制、移动、重命名等操作。通过熟练掌握这些技巧,可以更好地利用文件管理器来管理和整理文件,提高工作效率。
文件管理器是我们日常工作中必不可少的工具之一,掌握文件管理器的打开方式以及使用技巧,可以提高我们的工作效率。希望通过本文的介绍,读者能够更好地了解文件管理器,并能够灵活运用。
文件管理器的功能和使用方式
在日常办公和个人生活中,我们经常需要处理各种文件和文档。而要高效地管理和组织这些文件,一个好用的文件管理器是必不可少的工具。本文将重点介绍文件管理器的功能和使用方式,帮助读者更好地利用文件管理器提升工作和生活效率。
创建和重命名文件夹
通过文件管理器,我们可以轻松地创建新的文件夹,并根据需要进行重命名。只需点击鼠标右键,选择“新建文件夹”或“重命名”,即可完成操作。我们可以创建一个名为“工作资料”的文件夹,方便整理和存储工作相关的文档。
复制、剪切和粘贴文件
文件管理器提供了简单快捷的复制、剪切和粘贴功能,使我们能够轻松地在不同文件夹之间移动和整理文件。只需选中需要操作的文件,点击右键选择相应的选项,然后选择目标文件夹进行粘贴即可。这一功能非常适用于整理和备份文件。
文件搜索和过滤
当我们需要找到特定的文件时,文件管理器的搜索和过滤功能可以帮助我们快速定位目标文件。在文件管理器中,我们只需输入关键词,并选择搜索范围,即可快速找到相关文件。文件管理器还可以通过文件类型、修改日期等条件进行过滤,进一步提高搜索效率。
文件排序和排列方式
文件管理器可以根据不同的需求,按照名称、大小、修改日期等进行文件排序和排列。这个功能可以使我们更好地组织和查找文件,尤其是在处理大量文件时。只需点击文件管理器的相关选项,即可自动按照指定的方式进行排序和排列。
文件属性和批量操作
通过文件管理器,我们可以方便地查看和编辑文件的属性。只需选中目标文件,点击鼠标右键选择“属性”,就可以查看文件的大小、创建日期、修改日期等信息,并对其进行修改。文件管理器还支持批量操作,如批量更改文件名、批量添加标签等。
压缩和解压缩文件
文件管理器提供了压缩和解压缩文件的功能,使我们能够方便地在不同设备之间共享和传输文件。只需选中目标文件或文件夹,点击右键选择“压缩”或“解压缩”,即可完成相关操作。这对于需要发送大量文件的工作场景尤为实用。
网络共享和远程访问
文件管理器还可以通过网络共享和远程访问功能,使我们能够方便地在不同设备之间进行文件传输和共享。通过设置共享文件夹或远程访问权限,我们可以在局域网或互联网问和管理文件,大大提高工作效率。
回收站和恢复文件
误删文件后,不必担心永久丢失。文件管理器的回收站功能可以将删除的文件暂时存储在回收站中,以防需要恢复。只需打开回收站,选中目标文件,点击右键选择“还原”,即可恢复被删除的文件。
标签和书签功能
文件管理器提供了标签和书签功能,帮助我们更好地组织和快速访问文件。我们可以为文件添加标签,便于分类和检索;也可以将常用的文件夹添加到书签栏,方便快速打开。
多窗口和分屏操作
通过文件管理器的多窗口和分屏操作,我们可以在同一界面同时打开多个文件夹或文件。这对于同时处理多个任务或参考多个文件时非常有用,可以提高工作效率。
自定义界面和显示方式
文件管理器允许我们根据个人喜好自定义界面和显示方式。我们可以调整文件管理器的界面样式、图标大小、显示细节等,使其更符合个人习惯和需求。
快捷键和手势操作
为了进一步提高操作效率,文件管理器提供了各种快捷键和手势操作方式。通过学习和使用这些快捷键和手势,我们可以更快地完成文件管理和操作任务。
与其他应用程序的集成
文件管理器通常与其他应用程序集成,使我们能够更方便地在不同应用之间进行文件的导入和导出。在文档编辑器中打开文件管理器,可以直接选择要导入的文件;在邮件应用中附加文件时,可以直接浏览和选择文件管理器中的文件。
云存储和同步功能
随着云存储服务的普及,现代文件管理器提供了云存储和同步功能,使我们能够方便地将文件上传到云端,并在不同设备上同步访问。这极大地方便了我们在不同设备之间共享和管理文件。
保护隐私和加密文件
文件管理器还提供了保护隐私和加密文件的功能。我们可以通过设置密码或加密算法,将敏感的文件进行加密,以保证文件的安全性和保密性。
文件管理器是我们日常工作和生活中不可或缺的工具,它提供了丰富的功能和使用方式,能够帮助我们更好地管理和组织文件。通过掌握文件管理器的各种操作技巧,我们可以提高办公效率,节省时间和精力。希望本文介绍的文件管理器功能和使用方式能对读者有所启发,让你的文件管理更加高效和便捷。