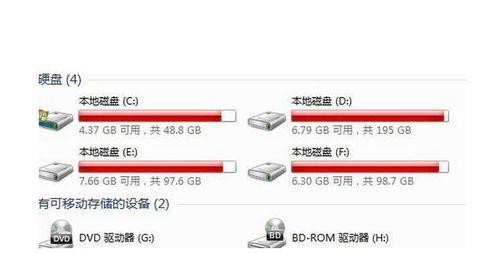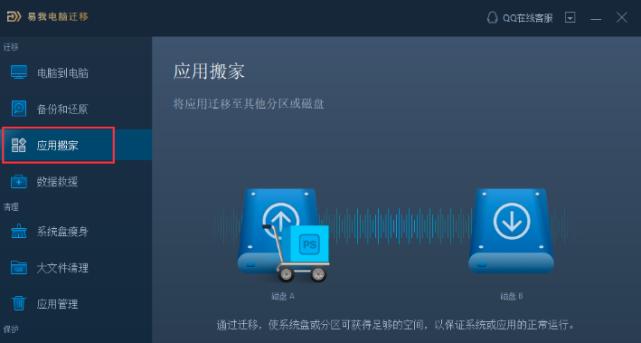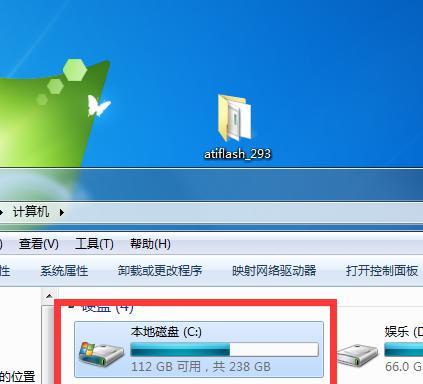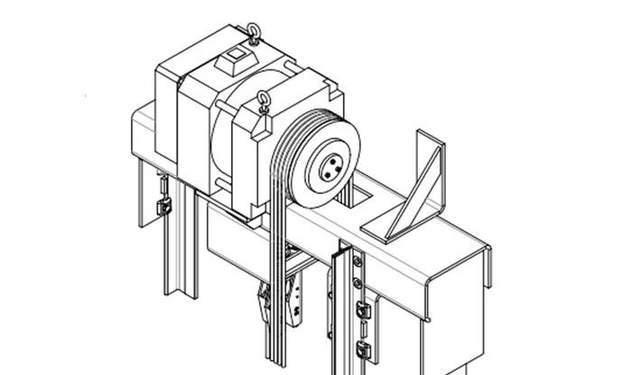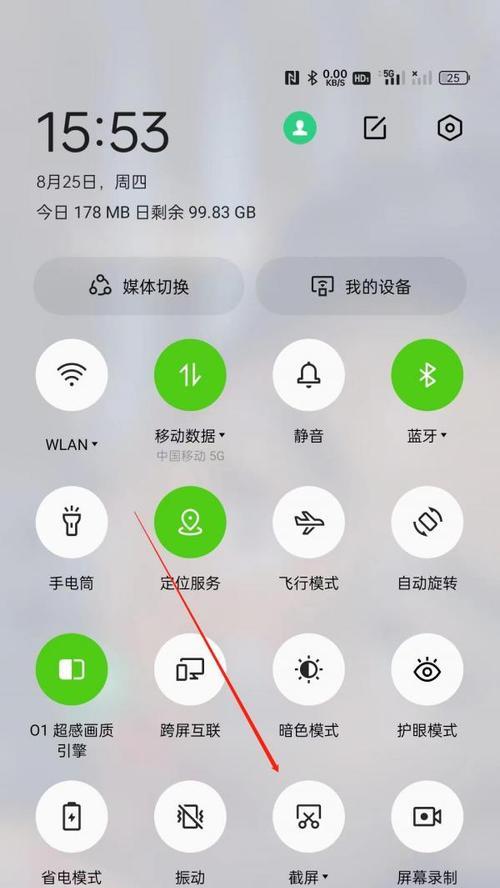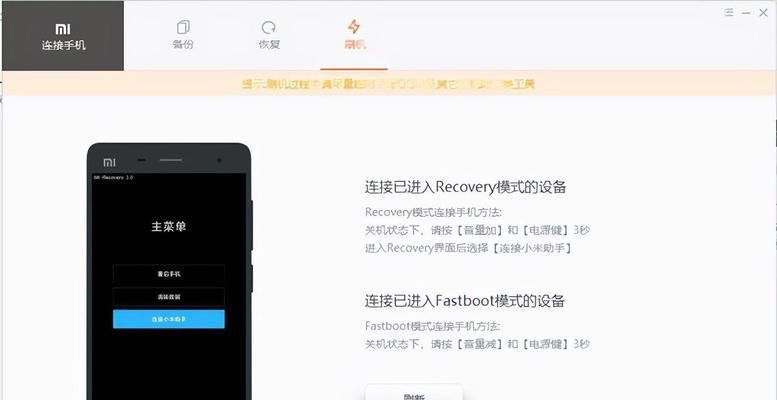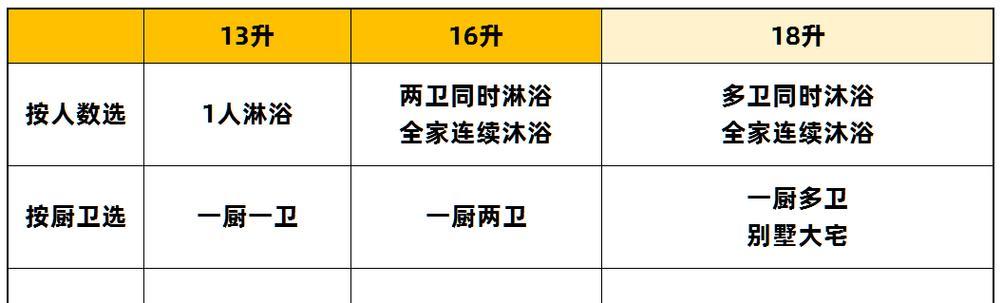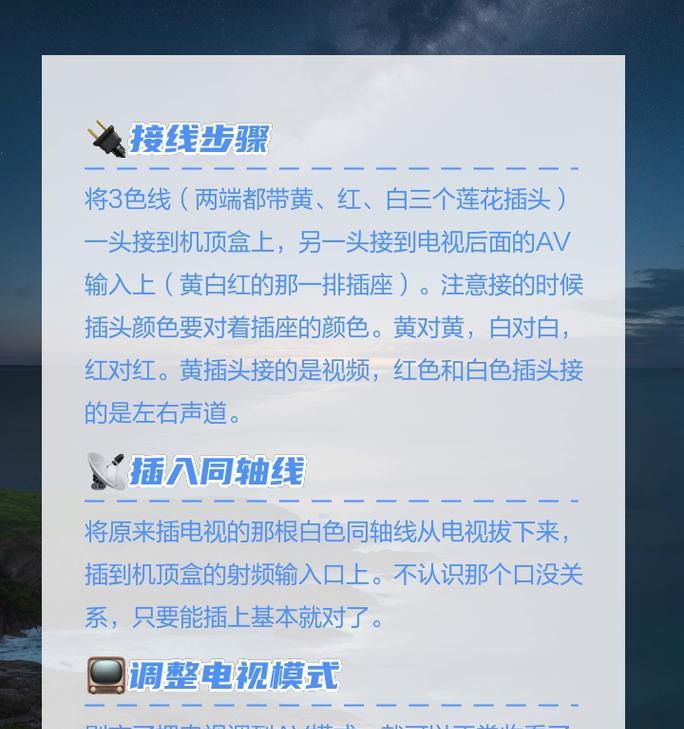随着电脑使用时间的增长,C盘存储的文件会不断增加,导致磁盘空间不足,影响电脑的性能。本文将介绍一些有效的C盘爆满处理方法,帮助你释放磁盘空间,提升电脑的运行速度和效率。
1.检查并删除临时文件:清理C盘中的临时文件可以释放大量的磁盘空间,打开“运行”命令框,输入“%temp%”,进入临时文件夹,删除其中的文件和文件夹。
2.清理回收站:右键点击桌面上的回收站图标,选择“清空回收站”,彻底清除回收站中的文件。
3.卸载不常用的软件:打开控制面板,在“程序”或“程序和功能”中找到不常用的软件,选择卸载进行删除,以释放磁盘空间。
4.清理浏览器缓存和历史记录:打开浏览器的设置,找到“清除浏览数据”选项,清理浏览器缓存和历史记录,可以节省磁盘空间并提升浏览器的运行速度。
5.移动或删除大文件:使用文件管理器,在C盘中找到大文件,将其移动到其他磁盘或直接删除,以释放磁盘空间。
6.压缩文件:右键点击文件或文件夹,选择“发送到”-“压缩(zip)文件”,将文件或文件夹进行压缩,可以节省磁盘空间。
7.清理系统日志:打开“事件查看器”,在左侧面板中选择“Windows日志”-“应用程序”,右键点击日志,选择“清除日志”,可以清理系统日志,释放磁盘空间。
8.关闭休眠功能:打开命令提示符,输入“powercfg-hoff”,可以关闭休眠功能,释放与休眠相关的系统文件所占用的磁盘空间。
9.清理系统升级备份文件:在C盘中搜索以“.old”为后缀的文件夹,并删除其中的文件,这些文件是系统升级过程中生成的备份文件。
10.设置自动清理:打开“计算机属性”,选择“高级系统设置”,在“性能”选项卡中找到“设置”按钮,选择“磁盘清理”,设置自动清理C盘中的垃圾文件。
11.定期进行磁盘碎片整理:打开“磁盘碎片整理工具”,选择C盘进行碎片整理,提高磁盘读写速度。
12.清理系统恢复点:打开“计算机属性”,选择“系统保护”,进入“系统保护”选项卡,点击“配置”,在弹出窗口中选择“删除”按钮,清理过期的系统恢复点。
13.禁用文件索引服务:打开“计算机属性”,选择“性能”选项卡,在“文件索引服务”中取消勾选C盘,禁用文件索引服务。
14.删除过期的备份文件:在C盘中搜索以“.bak”或“.old”为后缀的文件,判断是否需要保留,如果不需要,可以直接删除。
15.定期清理垃圾文件:使用专业的系统清理软件,定期扫描并清理C盘中的垃圾文件,帮助你轻松释放磁盘空间。
通过以上15种方法,我们可以有效地处理C盘爆满问题,释放磁盘空间,提升电脑的性能。定期进行磁盘清理和整理工作是保持电脑良好运行状态的重要一环,建议大家养成良好的电脑清理习惯。记住,保持C盘空间充足,电脑才能顺畅运行。
解决C盘爆满问题的有效方法
随着我们在计算机上存储越来越多的数据和文件,C盘爆满成为一个普遍的问题。本文将为您介绍一些有效的方法,以帮助您清理C盘上的垃圾文件,并释放宝贵的存储空间。
段落
1.检查C盘空间利用率
通过打开“我的电脑”或“此电脑”,右键点击C盘,选择“属性”,可以查看C盘的空间利用率以及可用空间的百分比。
2.清理回收站
在桌面上找到回收站图标,右键点击并选择“清空回收站”,可以彻底删除回收站中的所有文件。
3.清理临时文件夹
打开Windows资源管理器,进入C盘,找到并打开“Windows”文件夹,再进入“Temp”文件夹,删除其中的所有临时文件。
4.清理浏览器缓存
打开您常用的浏览器,进入设置或选项,找到“清除浏览数据”或类似选项,选择清除缓存,以清理浏览器产生的临时文件。
5.清理应用程序缓存
对于一些常用的应用程序,如QQ、微信等,可以在它们的设置中找到“清理缓存”或类似选项,通过清理应用程序缓存来释放存储空间。
6.卸载不再使用的程序
打开控制面板,点击“程序”或“程序和功能”,找到不再使用的程序,并选择卸载以彻底删除它们。
7.移动大型文件到其他磁盘
通过复制或剪切大型文件,如电影、游戏等,到其他磁盘上以释放C盘的存储空间。
8.删除无用的系统备份
打开控制面板,进入“系统和安全”,选择“备份和还原”,然后点击“管理空间”,在其中删除旧的系统备份。
9.压缩文件和文件夹
对于一些不常使用的文件和文件夹,可以右键点击它们,选择“属性”,然后在“常规”选项卡中点击“压缩”以节省一些空间。
10.使用磁盘清理工具
Windows操作系统自带了一个磁盘清理工具,可以通过搜索栏输入“磁盘清理”来打开它,并选择要清理的文件类型。
11.禁用休眠功能
如果您不使用休眠功能,可以通过打开命令提示符,输入“powercfg-hoff”来禁用休眠功能,从而释放休眠文件占用的存储空间。
12.清理系统日志文件
打开控制面板,进入“管理工具”,找到并打开“事件查看器”,然后选择“Windows日志”和“应用程序”,右键点击每个日志,并选择“清除日志”。
13.管理恢复分区
对于一些厂商预装的电脑,可能有一个恢复分区占用了大量的存储空间,可以通过打开磁盘管理工具,找到该分区,并选择删除以释放空间。
14.清理系统更新文件
打开控制面板,进入“系统和安全”,选择“Windows更新”,点击“清理系统文件”,然后选择要清理的文件类型。
15.扩展C盘分区大小
如果以上方法无法满足您的需求,可以通过磁盘管理工具或第三方分区管理工具来扩展C盘的分区大小。
通过清理回收站、临时文件夹、浏览器缓存等方式以及卸载不再使用的程序、移动大型文件等操作,可以有效地解决C盘爆满问题,并释放宝贵的存储空间,让计算机运行更加顺畅。记得定期清理和维护C盘,以确保计算机的正常使用。