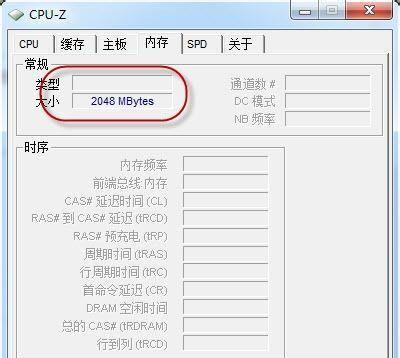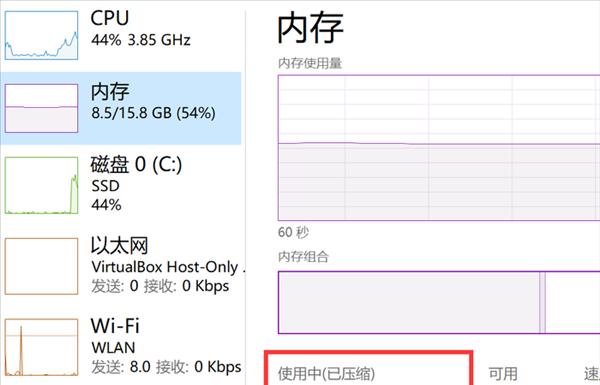作为电脑用户,了解自己电脑的内存和配置信息是十分重要的。本文将通过手把手教你的方式,详细介绍如何查看电脑的内存和配置信息,帮助你更好地了解自己的电脑。
1.如何查看电脑的基本配置信息
在桌面上点击鼠标右键,选择“属性”,在弹出的窗口中可以看到电脑的基本配置信息,包括处理器、内存、系统类型等。
2.查看电脑的详细配置信息
打开“控制面板”,选择“系统与安全”,然后点击“系统”,在弹出的窗口中可以看到更加详细的电脑配置信息,包括处理器型号、硬盘容量、安装的内存条数量等。
3.查看电脑的内存使用情况
打开任务管理器,选择“性能”选项卡,在“内存”一栏可以看到当前电脑正在使用的内存数量以及剩余可用内存数量。
4.如何查看电脑的硬件信息
下载安装一款硬件信息查看工具,如“CPU-Z”或“AIDA64”,打开软件后可以看到电脑的详细硬件信息,包括处理器型号、内存频率、主板型号等。
5.查看电脑的显卡信息
打开“设备管理器”,展开“显示适配器”,可以看到电脑所使用的显卡型号和驱动版本。
6.查看电脑的硬盘信息
打开“设备管理器”,展开“磁盘驱动器”,可以看到电脑所使用的硬盘型号和容量。
7.了解电脑的操作系统信息
打开“控制面板”,选择“系统与安全”,然后点击“系统”,可以看到电脑所使用的操作系统版本和激活状态。
8.查看电脑的网络连接信息
点击右下角的网络图标,选择“打开网络和共享中心”,在窗口中点击“本地连接”或“Wi-Fi”等选项,可以查看电脑的网络连接类型和状态。
9.获取电脑的售后支持信息
在电脑上找到品牌厂商的标志,点击打开对应的官方网站,进入售后支持页面可以获取到更多关于电脑的详细配置信息和相关技术支持。
10.如何了解电脑的内存条类型和容量
打开电脑主机,仔细查看内存条上的标识,可以了解到内存条的类型(如DDR3、DDR4)和容量(如8GB、16GB)。
11.了解电脑内存扩展的可行性
根据电脑主板支持的最大内存容量和插槽数量,可以判断是否可以进行内存扩展,并了解扩展的可行性。
12.如何了解电脑的处理器型号和性能
在“设备管理器”中展开“处理器”,可以看到电脑所使用的处理器型号,在搜索引擎中输入型号名称,可以获取到该处理器的性能信息。
13.了解电脑硬盘的类型和速度
打开“设备管理器”,展开“磁盘驱动器”,右键点击所使用的硬盘,选择“属性”,在“详细信息”中可以了解到硬盘的类型(如SSD、HDD)和速度(如转速)。
14.如何了解电脑的声卡和音频设备信息
打开“设备管理器”,展开“音频输入和输出”,可以看到电脑所使用的声卡设备,右键点击选择“属性”,可以查看更多详细信息。
15.
通过本文所介绍的方法,你可以轻松地了解自己电脑的内存和配置信息,从而更好地了解和管理你的电脑。同时,了解电脑的硬件信息也有助于更好地进行升级和维护。记住这些方法,并经常查看电脑的配置信息,可以帮助你更好地利用电脑的性能。
轻松掌握电脑内存和配置的查找方法
在我们日常使用电脑的过程中,了解电脑的内存和配置是非常重要的。本文将以手把手的方式教你如何查找电脑的内存和配置信息,帮助你更好地了解你的电脑。
一、查找电脑的基本信息
我们需要了解电脑的基本信息,包括操作系统、处理器型号等。在桌面上右键点击“计算机”或“此电脑”,然后选择“属性”,即可查看基本信息。
二、查看电脑的内存容量
内存容量是决定电脑运行速度的重要因素之一。点击“开始”按钮,选择“设置”,再选择“系统”,点击“关于”选项,即可查看电脑的内存容量。
三、查看电脑的硬盘容量
硬盘容量是指电脑用于存储数据的空间大小。打开“我的电脑”或“此电脑”,右键点击硬盘图标,选择“属性”,即可查看硬盘容量。
四、查看电脑的显卡信息
显卡是影响电脑图像质量和性能的关键组件。点击“开始”按钮,选择“设置”,再选择“系统”,点击“显示”选项,即可查看电脑的显卡信息。
五、了解电脑的处理器型号
处理器是电脑的核心部件,决定了电脑的运算速度。打开任务管理器,点击“性能”选项卡,即可查看电脑的处理器型号。
六、检查电脑的网卡信息
网卡是连接网络的重要设备。在桌面上右键点击“计算机”或“此电脑”,选择“管理”,再选择“设备管理器”,点击“网络适配器”,即可查看电脑的网卡信息。
七、了解电脑的声卡信息
声卡是电脑输出音频的重要组件。在桌面上右键点击“计算机”或“此电脑”,选择“管理”,再选择“设备管理器”,点击“声音、视频和游戏控制器”,即可查看电脑的声卡信息。
八、查看电脑的主板型号
主板是电脑各个硬件组件之间的连接枢纽。打开命令提示符,输入命令“wmicbaseboardgetproduct,manufacturer,version,serialnumber”,即可查看电脑的主板型号。
九、检查电脑的显示器信息
显示器是我们与电脑交互的重要设备。点击“开始”按钮,选择“设置”,再选择“系统”,点击“显示”选项,即可查看电脑的显示器信息。
十、了解电脑的操作系统版本
操作系统是电脑的核心软件。打开“我的电脑”或“此电脑”,右键点击空白处,选择“属性”,即可查看电脑的操作系统版本。
十一、查看电脑的BIOS信息
BIOS是电脑启动时的基本输入输出系统。打开命令提示符,输入命令“wmicbiosgetserialnumber,version”,即可查看电脑的BIOS信息。
十二、了解电脑的键盘和鼠标信息
键盘和鼠标是我们与电脑进行输入和操作的重要设备。在桌面上右键点击“计算机”或“此电脑”,选择“管理”,再选择“设备管理器”,点击“键盘”和“鼠标”,即可查看电脑的键盘和鼠标信息。
十三、检查电脑的音频设备信息
音频设备是电脑处理音频信号的重要组件。在桌面上右键点击“计算机”或“此电脑”,选择“管理”,再选择“设备管理器”,点击“声音、视频和游戏控制器”,即可查看电脑的音频设备信息。
十四、了解电脑的USB设备信息
USB设备是我们常用的外接设备之一。在桌面上右键点击“计算机”或“此电脑”,选择“管理”,再选择“设备管理器”,点击“通用串行总线控制器”,即可查看电脑的USB设备信息。
十五、
通过以上方法,我们可以轻松地查找电脑的内存和配置信息,更全面地了解我们的电脑。对于平时的电脑维护和升级,有了这些了解,我们将更加得心应手。希望本文能帮助你更好地掌握电脑内存和配置的查找方法。