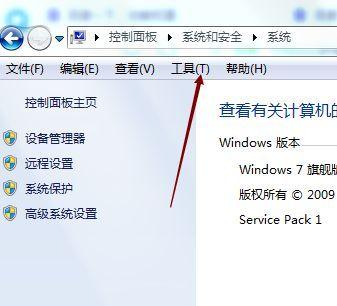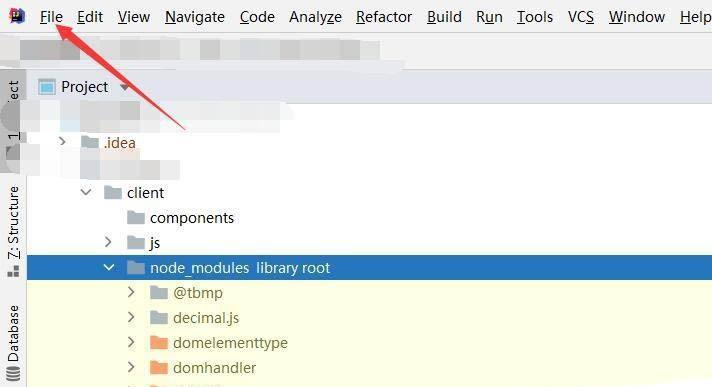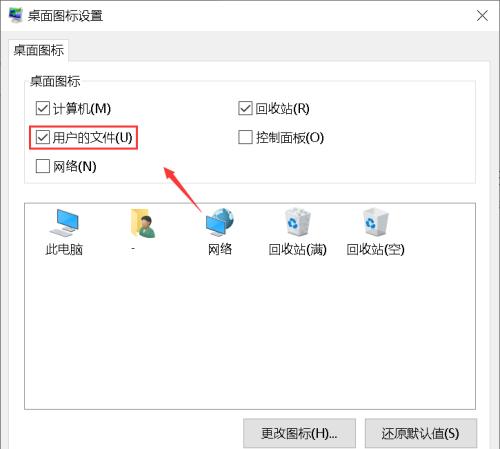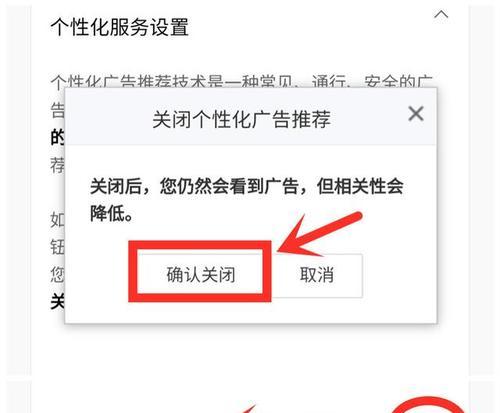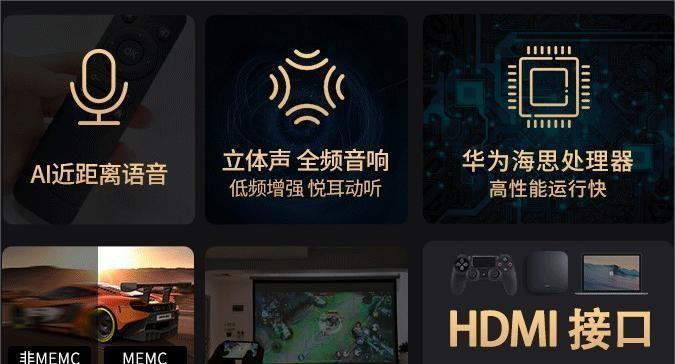隐藏文件夹是电脑中常用的一个功能,它可以将某些文件或文件夹隐藏起来,保护个人隐私和重要数据。然而,有时我们可能会忘记隐藏的文件夹位置,造成无法访问和使用。本文将向您介绍如何开启隐藏文件夹,帮助您轻松找回隐藏的重要文件。
一、如何查看操作系统中的隐藏文件夹
1.1Windows系统下查看隐藏文件夹的方法
1.2MacOS系统下查看隐藏文件夹的方法
二、通过控制面板开启Windows系统中的隐藏文件夹
2.1打开控制面板
2.2进入“文件资源管理器选项”
2.3在“查看”标签下找到“高级设置”
2.4勾选“显示隐藏的文件、文件夹和驱动器”
2.5点击“应用”并确认
三、通过终端命令开启MacOS系统中的隐藏文件夹
3.1打开“终端”应用程序
3.2输入“defaultswritecom.apple.finderAppleShowAllFiles-booltrue”命令并按回车键
3.3输入“killallFinder”命令并按回车键
3.4刷新Finder界面,即可显示隐藏文件夹
四、通过文件资源管理器直接显示隐藏文件夹
4.1打开文件资源管理器
4.2点击顶部菜单栏的“查看”选项
4.3勾选“隐藏项目”下的“隐藏受保护的操作系统文件(推荐)”
4.4勾选“隐藏项目”下的“隐藏已知文件类型的扩展名”
4.5单击“应用”按钮并确认
五、在Windows资源管理器中手动查找隐藏文件夹
5.1打开Windows资源管理器
5.2点击左上角的“查看”选项卡
5.3点击“选项”
5.4进入“查看”标签
5.5找到并勾选“显示隐藏的文件、文件夹和驱动器”
5.6点击“应用”并确认
六、在MacOSFinder中手动查找隐藏文件夹
6.1打开Finder窗口
6.2点击菜单栏上的“前往”选项
6.3选择“前往文件夹”
6.4输入隐藏文件夹的路径并点击“前往”
七、通过第三方软件查找和开启隐藏文件夹
7.1使用专门的隐藏文件夹查找工具
7.2下载和安装隐藏文件夹查找软件
7.3打开软件并按照指引进行操作
通过本文介绍的几种方法,您可以轻松地开启隐藏文件夹,找回隐藏的重要文件。无论您是使用Windows还是MacOS系统,都能够根据相应的操作步骤来查看和访问隐藏文件夹。请注意,在使用隐藏文件夹功能时要谨慎操作,以免对系统造成不必要的影响或数据丢失。希望本文能对您有所帮助。
教你轻松找回隐藏的文件夹
在计算机操作过程中,我们经常会遇到需要隐藏某些文件夹的情况,以保护隐私或者防止误操作。但有时候我们可能会忘记隐藏的文件夹的位置,导致无法访问其中的重要文件。本文将为大家介绍如何开启隐藏文件夹,帮助大家轻松找回隐藏的文件夹。
什么是隐藏文件夹
通过隐藏文件夹,我们可以将某些文件夹从普通的显示状态变为不可见的状态,这样其他人在打开我们的电脑时就无法看到这些被隐藏的文件夹。一般来说,隐藏文件夹可以通过更改文件夹属性实现。
使用文件资源管理器开启隐藏文件夹
使用文件资源管理器是最常见的开启隐藏文件夹的方法之一。打开任意一个文件资源管理器窗口,然后点击工具栏上的“查看”选项卡,在“查看”选项卡中找到“隐藏项目”这一选项,勾选即可开启隐藏文件夹功能。
使用控制面板开启隐藏文件夹
除了使用文件资源管理器,我们还可以通过控制面板来开启隐藏文件夹。点击计算机桌面左下角的“开始”按钮,然后选择“控制面板”。在控制面板界面中,找到“外观和个性化”选项,点击进入后再选择“文件资源管理器选项”。在弹出的对话框中,选择“查看”选项卡,然后找到“隐藏受保护的操作系统文件”和“隐藏已知文件类型的扩展名”这两个选项,取消勾选即可开启隐藏文件夹。
使用命令提示符开启隐藏文件夹
如果你对计算机操作比较熟悉,还可以使用命令提示符来开启隐藏文件夹。按下Win+R组合键,打开运行窗口,然后输入“cmd”并按下回车键打开命令提示符。在命令提示符窗口中,输入“attrib-s-h文件夹路径”命令(注意将“文件夹路径”替换为实际的文件夹路径),然后按下回车键执行命令即可开启隐藏文件夹。
使用第三方工具开启隐藏文件夹
除了以上的方法外,还有一些第三方工具可以帮助我们开启隐藏文件夹。这些工具通常有更加友好的用户界面,操作起来更加简单方便,适合那些对计算机操作不太熟悉的用户。
开启隐藏文件夹的注意事项
在开启隐藏文件夹之前,我们需要注意一些事项。我们要确保自己是以管理员身份登录的。我们需要明确隐藏文件夹的路径,以确保我们开启的是正确的文件夹。我们要根据具体情况选择合适的方法来开启隐藏文件夹。
如何找回被误操作隐藏的文件夹
有时候我们可能会误操作将某个文件夹隐藏了起来,导致无法找到它。如果发生这种情况,我们可以通过以下步骤来找回被误操作隐藏的文件夹。打开文件资源管理器,点击工具栏上的“查看”选项卡,然后在“查看”选项卡中找到“隐藏项目”这一选项,取消勾选即可。
如何保护隐藏文件夹的安全
当我们成功找回隐藏的文件夹后,为了保护其中的重要文件不被他人访问,我们可以采取一些措施来增加隐藏文件夹的安全性。比如,我们可以设置密码保护文件夹,或者使用加密软件对文件夹进行加密等。
隐藏文件夹的其他应用场景
除了保护个人隐私外,隐藏文件夹还有一些其他的应用场景。比如,我们可以通过隐藏文件夹来隐藏一些重要的系统文件,以免被他人误操作。隐藏文件夹也可以用于隐藏一些不常用的文件,以减少文件资源管理器中的混乱。
隐藏文件夹的风险和注意事项
在使用隐藏文件夹功能时,我们也要注意一些风险和注意事项。隐藏文件夹并不能完全保护隐私,高级用户仍然可以通过其他方法找到被隐藏的文件夹。隐藏文件夹不适合用于存放重要的机密信息,因为它并没有提供真正的加密保护。
如何取消隐藏文件夹
如果我们不再需要隐藏文件夹了,可以通过以下方法来取消隐藏文件夹。按下Win+E快捷键打开文件资源管理器。点击工具栏上的“查看”选项卡,在“查看”选项卡中找到“隐藏项目”这一选项,勾选即可取消隐藏文件夹功能。
取消隐藏文件夹的其他方法
除了使用文件资源管理器,我们还可以通过其他一些方法来取消隐藏文件夹。比如,使用控制面板中的“文件资源管理器选项”、使用命令提示符等。
取消隐藏文件夹的注意事项
在取消隐藏文件夹之前,我们需要注意一些事项。我们要确保自己是以管理员身份登录的。我们需要明确隐藏文件夹的路径,以确保我们取消隐藏的是正确的文件夹。
隐藏文件夹和普通文件夹的区别
隐藏文件夹和普通文件夹在显示状态上存在一定的差异。通过隐藏文件夹,我们可以将文件夹从普通的显示状态变为不可见的状态,只有在开启了隐藏项目功能后才能看到隐藏的文件夹。
通过本文的介绍,相信大家已经了解了如何开启隐藏文件夹的方法。无论是使用文件资源管理器、控制面板还是命令提示符,只要掌握了正确的操作步骤,就能轻松找回隐藏的文件夹。但需要注意的是,隐藏文件夹并不能提供真正的保密功能,还需采取其他措施来保护重要的文件和隐私信息。希望本文对大家有所帮助!