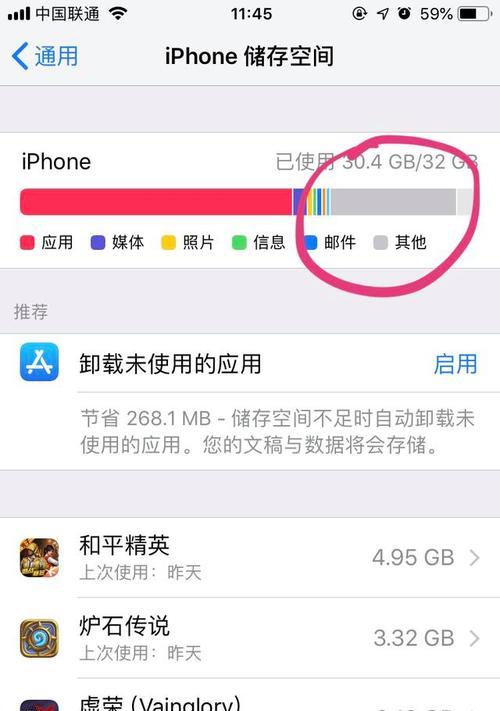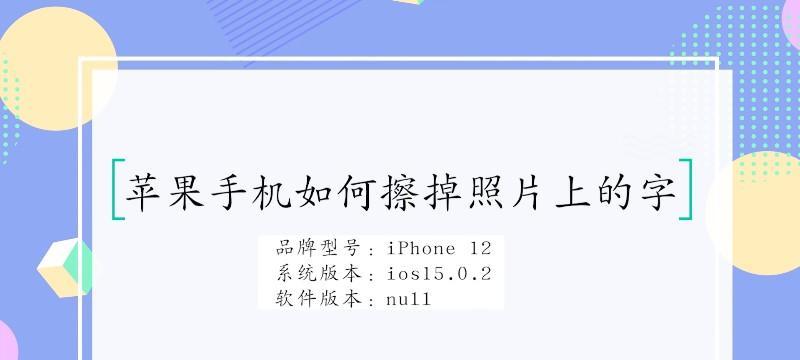在现代办公环境中,很多人都需要将自己的打印机设置为网络共享,以便方便地与同事或家人共享打印资源。本文将为您详细介绍如何通过一招设置打印机的网络共享功能,让您在工作和生活中更加便捷。
一:查看打印机网络共享的优势
在这个段落中,我们将解释为什么设置打印机的网络共享是有益的,包括节省成本、提高工作效率和方便共享资源等。
二:确保打印机和计算机连接稳定
在这个段落中,我们将介绍如何确保打印机和计算机之间的连接是稳定的,以便顺利进行网络共享设置。
三:打开计算机的网络共享设置
这一部分将详细介绍如何打开计算机的网络共享设置,包括通过控制面板或设置中心找到对应选项,并进行相应的配置。
四:选择要共享的打印机
在这个部分中,我们将解释如何在计算机上选择要共享的打印机,并确保设置正确的共享权限,以便其他人可以顺利使用。
五:配置网络共享设置
这一部分将介绍如何进行网络共享的详细配置,包括选择共享的文件夹、设置共享访问密码等。
六:添加其他计算机到网络共享组
在这个段落中,我们将教您如何将其他计算机添加到网络共享组,以便它们能够访问共享的打印机资源。
七:测试打印机网络共享功能
在这个部分中,我们将引导您测试打印机的网络共享功能是否设置成功,并确保其他计算机能够正常使用打印机。
八:解决常见网络共享问题
这一部分将列举一些常见的网络共享问题,并给出相应的解决方法,以便用户能够更好地应对可能遇到的困难。
九:优化打印机网络共享设置
在这个段落中,我们将分享一些优化打印机网络共享设置的技巧和建议,以提高使用体验和网络安全性。
十:了解打印机网络共享的注意事项
这一部分将介绍用户在设置打印机网络共享时需要注意的一些事项,包括安全性问题、共享限制等。
十一:控制共享访问权限
在这个部分中,我们将解释如何控制共享访问权限,以保护打印机资源不被未经授权的人滥用。
十二:备份打印机网络共享设置
这一部分将介绍如何备份打印机网络共享的设置,以防止意外数据丢失或重新设置的繁琐。
十三:了解其他网络共享功能
在这个段落中,我们将介绍其他一些与打印机网络共享相关的功能,例如扫描、传真等。
十四:更新打印机和计算机驱动程序
这一部分将指导用户如何定期更新打印机和计算机的驱动程序,以确保网络共享的稳定性和兼容性。
十五:
通过本文的一招教您设置打印机的网络共享功能,相信您已经掌握了相应的技巧和方法。打印机网络共享的设置可以为工作和生活带来更大的便利,提高效率和资源利用率。记得遵循安全规范并定期更新设置,以确保网络共享的稳定和安全。
一招教你轻松设置打印机网络共享
在现代办公环境中,打印机的使用频率非常高。为了方便团队成员共享打印机资源,提高办公效率,将打印机设置为网络共享是非常必要的。本文将向大家介绍一招,教你如何简单快捷地设置打印机的网络共享。
一、确定打印机的网络连接方式
通过有线或无线方式将打印机与路由器进行连接。
二、查看打印机的IP地址和子网掩码
通过打印机的设置菜单或打印机本身的信息显示界面查看IP地址和子网掩码。
三、进入电脑的控制面板
通过点击开始菜单并选择“控制面板”来进入电脑的控制面板界面。
四、选择“设备和打印机”
在控制面板界面中,找到“设备和打印机”选项并点击进入。
五、添加新的打印机设备
在“设备和打印机”界面中,点击“添加新的打印机”按钮。
六、选择网络打印机
在新的打印机设备添加界面中,选择“添加网络、无线或蓝牙打印机”选项。
七、选择打印机
电脑会自动搜索附近的网络打印机,选择你需要共享的打印机设备。
八、安装打印机驱动程序
根据电脑的操作系统,选择合适的打印机驱动程序进行安装。
九、设置共享选项
在打印机的属性设置界面中,选择“共享”选项,并设置共享名称。
十、设置打印机权限
点击“安全”选项,在权限设置界面中,添加需要使用该打印机的用户账户并设置权限。
十一、完成设置
保存设置并退出设置界面,完成打印机网络共享的设置过程。
十二、测试打印机共享
通过其他电脑或设备连接到同一局域网中,尝试使用共享打印机进行打印测试。
十三、解决共享问题
如果遇到共享打印机无法正常工作的问题,可以尝试重新设置打印机的共享选项或检查网络连接。
十四、定期维护打印机共享
保持打印机和网络设备的正常运行,定期检查和更新驱动程序,并清理打印机周围的灰尘。
十五、
通过以上简单的设置步骤,你可以轻松地将打印机设置为网络共享,实现团队成员的便捷打印,提高办公效率。同时,定期维护和检查打印机的共享设置,可以确保共享功能的稳定性和可靠性。