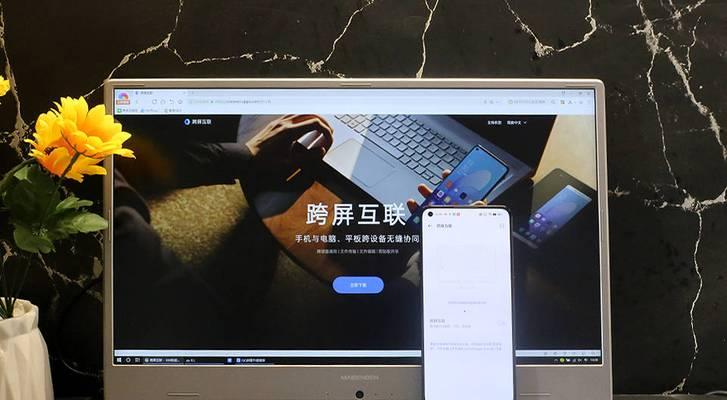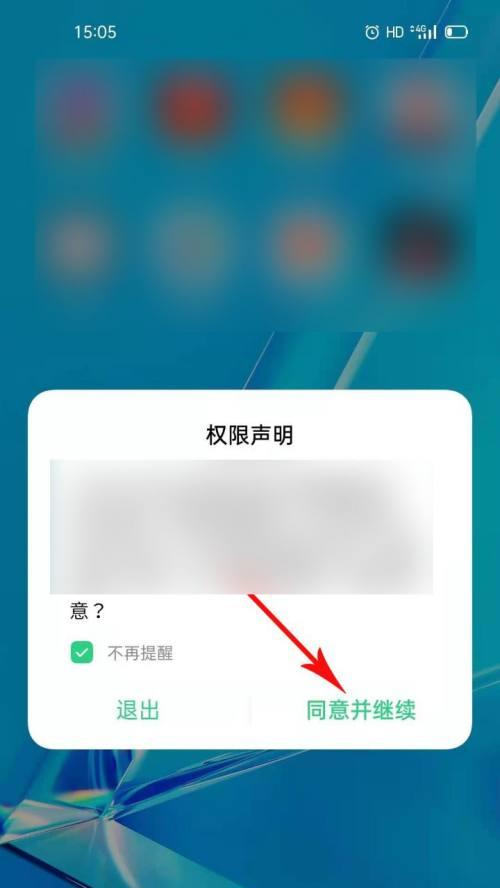我们经常会遇到需要将手机上的文件传输到电脑或者将电脑上的文件传输到手机的情况,在日常使用手机和电脑的过程中。使得手机和电脑之间的文件传输变得更加容易,而OPPO手机提供了简单便捷的解决方案。让您轻松掌握这一技巧,本文将为大家详细介绍以OPPO手机和电脑互传的步骤。
1.打开OPPO手机设置界面
找到,进入应用程序列表,通过滑动手机屏幕“设置”图标并点击打开。
2.进入“更多设置”选项
在“设置”找到并点击、向下滑动屏幕,界面中“更多设置”选项。
3.打开“无线投屏”功能
在“更多设置”找到并点击、界面中“无线投屏”选项。
4.打开“无线投屏”开关
在“无线投屏”找到并点击,界面中“无线投屏”确保开关处于打开状态,开关。
5.打开电脑的Wi-Fi连接功能
打开Wi、在电脑上的系统托盘或者网络设置界面-Fi连接功能。
6.连接OPPO手机的Wi-Fi热点
在电脑上的Wi-找到并连接上OPPO手机所提供的Wi、Fi连接列表中-Fi热点。
7.返回OPPO手机主界面
确保手机和电脑处于同一网络下,返回OPPO手机主界面。
8.打开电脑上的文件管理器
选择您想要传输的文件所在的目录,在电脑上打开文件管理器。
9.选择要传输的文件
找到您想要传输的文件、选中并右击该文件,在文件管理器中。
10.选择“发送到”选项
选择,在右击菜单中“发送到”然后选择、选项“无线网络设备”。
11.选择OPPO手机
在“无线网络设备”选择OPPO手机的名称,列表中。
12.确认传输文件
确认您要将文件传输到OPPO手机、电脑将弹出一个确认框。
13.确认接收文件
确认接收该文件、在OPPO手机上会弹出一个接收文件的提示框。
14.等待传输完成
这可能需要一段时间、等待电脑和OPPO手机之间的传输完成。
15.查看传输结果
查看已成功传输到手机上的文件、在OPPO手机上打开相应的应用程序或者文件管理器。
您可以轻松地实现OPPO手机和电脑之间的文件传输,通过以上简单的步骤。就能够快速地将文件传输到您的手机或者从手机传输到电脑、只需几个简单的设置和操作、无需任何数据线或其他设备。使得手机和电脑之间的互联更加无缝,这一功能大大方便了我们的日常工作和生活。赶快尝试一下吧!