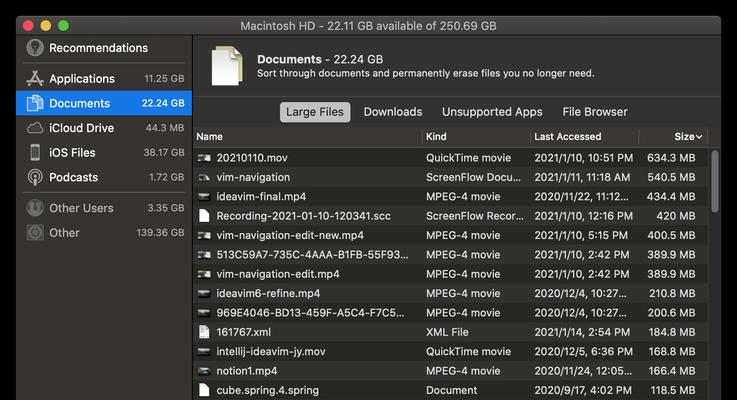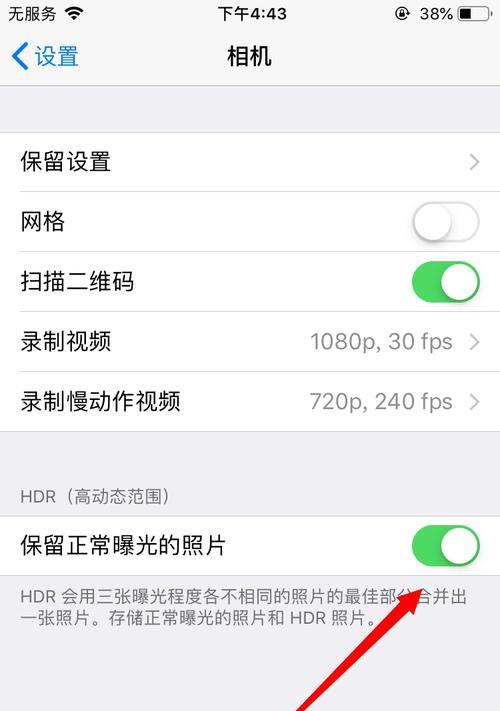随着时间的推移,我们的Mac可能会变得越来越慢,存储空间也越来越紧张。本文将向你介绍一些简单但有效的方法,帮助你快速释放Mac的存储空间,让你的电脑焕然一新。
1.卸载不常用的应用程序
通过点击“应用程序”文件夹,并选择不再需要的应用程序来卸载,可以轻松地释放存储空间。
2.清理下载文件夹
在Finder中点击“下载”文件夹,将不再需要的文件删除,这些文件可能是邮件附件、安装程序或其他下载文件,清理它们可以释放大量的存储空间。
3.删除缓存文件
在Finder中按下Command+Shift+G组合键,输入“~/Library/Caches”,删除这个文件夹中的所有文件,这些文件是应用程序生成的临时文件和缓存文件。
4.清理邮件附件
在邮件应用中,选中一封电子邮件,点击“窗口”菜单中的“附件”,然后选择“显示附件”,删除不再需要的附件文件,以释放存储空间。
5.清理垃圾箱
右键点击底部的垃圾箱图标,选择“清空垃圾箱”来彻底删除所有文件,并释放存储空间。
6.使用优化存储空间功能
在苹果菜单中,选择“关于本机”,点击“存储”选项卡,然后点击“管理”按钮,可以使用优化存储空间功能来删除大型文件、清理iCloudDrive和清理Trash等。
7.删除语音邮件
在电话应用中,选择“语音邮件”选项卡,删除不再需要的语音邮件,以释放存储空间。
8.清理桌面和下载文件夹
将桌面上不再需要的文件移到其他文件夹中,并删除下载文件夹中的所有文件,可以有效地释放存储空间。
9.管理iCloud照片库
在“系统偏好设置”中,点击“iCloud”选项,选择“照片”,然后点击“优化Mac存储空间”来释放存储空间。
10.清理系统日志
在Finder中按下Command+Shift+G组合键,输入“/var/log”,删除这个文件夹中的所有文件,这些是系统生成的日志文件,清理它们可以释放存储空间。
11.移除语言资源文件
在Finder中按下Command+Shift+G组合键,输入“/Library/”,然后打开“Preferences”文件夹,删除不需要的语言资源文件,以节省存储空间。
12.删除重复文件
使用第三方工具如Gemini或DuplicateFileFinder,扫描和删除系统中的重复文件,以释放存储空间。
13.清理浏览器缓存
在浏览器中,点击菜单栏中的“偏好设置”或“选项”,找到“高级”选项,然后点击“清除缓存”按钮,可以清理浏览器缓存文件,以释放存储空间。
14.压缩大型文件
在Finder中选中一个文件或文件夹,点击菜单栏中的“文件”,选择“压缩”选项,将文件或文件夹压缩成ZIP格式,以节省存储空间。
15.清理iTunes备份文件
在Finder中按下Command+Shift+G组合键,输入“~/Library/ApplicationSupport/MobileSync/Backup”,删除这个文件夹中的iTunes备份文件,以释放存储空间。
通过卸载不常用的应用程序、清理下载文件夹、删除缓存文件、清理邮件附件等方法,你可以快速释放Mac的存储空间。同时,使用优化存储空间功能、清理系统日志、移除语言资源文件等进一步的操作也将有助于提升Mac的性能。保持定期的存储空间清理和管理,可以确保你的Mac始终保持高效运行。