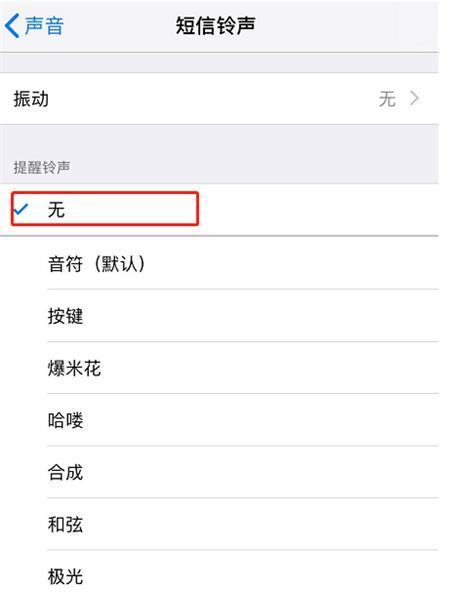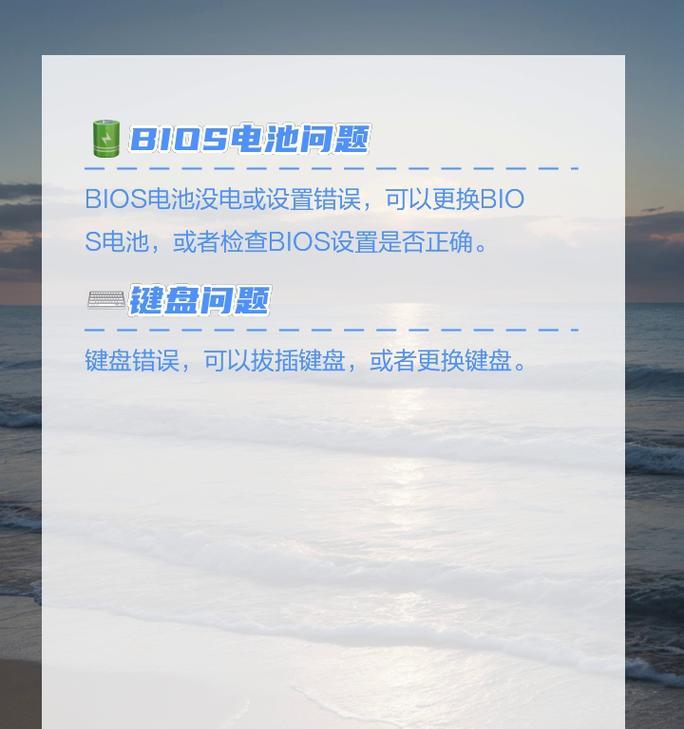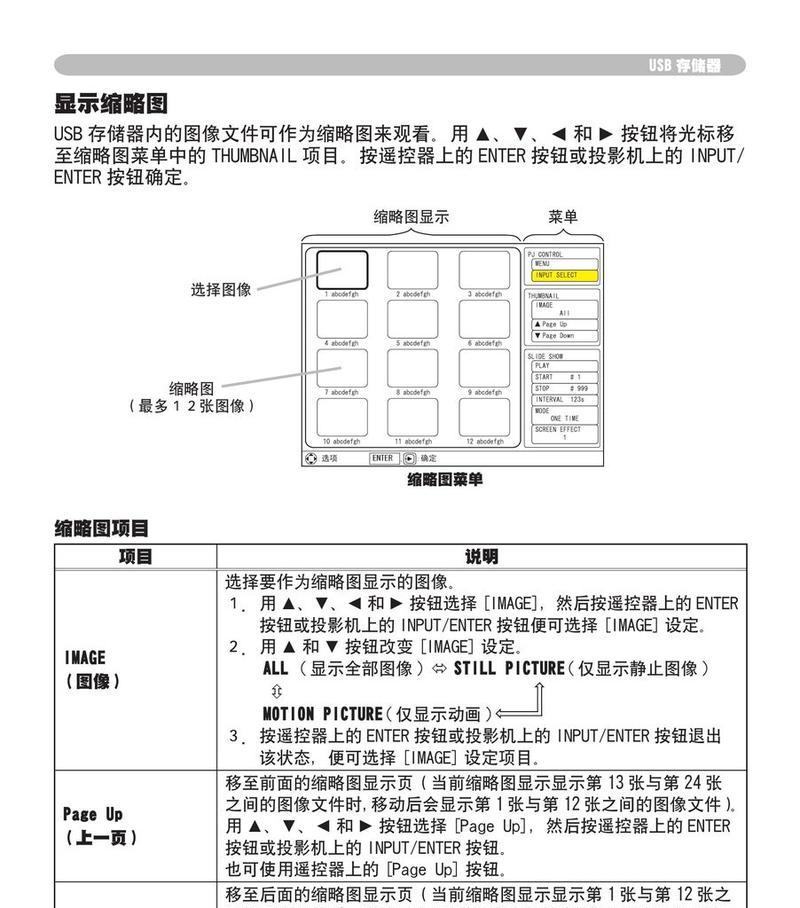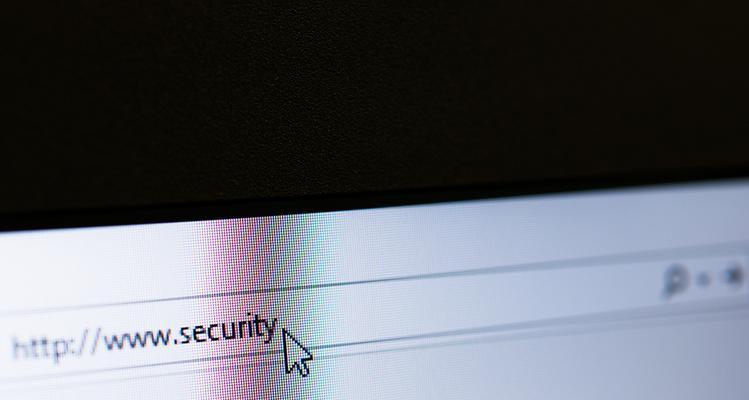现代社会,手机成为了人们生活中不可或缺的工具,然而,频繁的振动通知不仅可能干扰到我们的工作和休息,还会耗费手机电量。学会关闭iPhone的振动功能是非常有必要的。本文将详细介绍如何一步步关闭iPhone的所有振动功能,让你的iPhone更加静音和节能。
1.进入设置界面
-在主屏幕上找到并点击“设置”应用。
2.打开“声音与触感”
-在设置界面中向下滑动,找到并点击“声音与触感”选项。
3.关闭震动
-在“声音与触感”页面中,找到“震动”选项,点击进入。
4.关闭来电震动
-在“震动”页面中,找到“来电震动”选项,并切换开关至关闭状态。
5.关闭信息震动
-在“震动”页面中,找到“信息震动”选项,并切换开关至关闭状态。
6.关闭闹钟震动
-在“震动”页面中,找到“闹钟震动”选项,并切换开关至关闭状态。
7.关闭键盘振动
-在“声音与触感”页面中,找到“键盘振动”选项,并切换开关至关闭状态。
8.关闭系统振动
-在“声音与触感”页面中,找到“系统振动”选项,并切换开关至关闭状态。
9.关闭其他应用振动
-在“声音与触感”页面中,向下滑动,找到其他应用的振动选项,并一个个关闭。
10.关闭振动反馈
-在“声音与触感”页面中,找到“振动反馈”选项,并切换开关至关闭状态。
11.关闭触感反馈
-在“声音与触感”页面中,找到“触感反馈”选项,并切换开关至关闭状态。
12.使用静音开关
-在iPhone的侧面,找到静音开关,并将其切换至静音模式,这将彻底关闭所有振动功能。
13.使用控制中心
-在iPhone主屏幕上向上滑动,打开控制中心,在顶部找到并点击震动图标,确保其为灰色表示已关闭。
14.关闭特定应用振动
-进入“设置”应用,找到并点击“通知”选项,在列表中找到特定应用,点击进入,关闭应用的振动选项。
15.定制振动模式
-在“设置”应用中,找到并点击“声音与触感”选项,在页面底部找到“定制振动”选项,可以自定义特定联系人的振动模式。
通过以上步骤,你可以轻松关闭iPhone的所有振动功能,让手机保持静音状态,避免不必要的干扰和能量消耗。根据个人需求,你还可以对特定应用或联系人进行定制振动模式。记住,合理利用手机的功能,让手机在为我们服务的同时也能够更好地融入生活。
关闭iPhone所有振动的方法
在日常使用手机的过程中,振动功能是一个非常实用的功能,但有时候我们可能希望手机处于完全静音的状态,不受到任何的干扰。本文将介绍如何关闭iPhone所有振动,让您享受安静的使用体验。
1.关闭手机振动的重要性
关闭iPhone所有振动可以提供一个安静的环境,尤其在会议、学习或睡眠时,避免干扰。
2.打开设置应用
点击手机主屏幕上的设置图标,进入设置应用。
3.进入“声音与触感”选项
在设置应用中找到“声音与触感”选项,点击进入。
4.调整震动开关
在“声音与触感”选项中,找到“震动”开关,将其关闭。
5.关闭电话振动
在“声音与触感”选项中,找到“电话”选项,点击进入后关闭“震动”开关。
6.关闭信息振动
在“声音与触感”选项中,找到“信息”选项,点击进入后关闭“震动”开关。
7.关闭社交媒体应用振动
在“声音与触感”选项中,找到各个社交媒体应用,点击进入后关闭对应应用的“震动”选项。
8.关闭其他应用振动
在“声音与触感”选项中,找到其他应用,点击进入后关闭对应应用的“震动”选项。
9.关闭闹钟振动
在“声音与触感”选项中,找到“闹钟”选项,点击进入后关闭“震动”开关。
10.关闭键盘振动
在“声音与触感”选项中,找到“键盘反馈”选项,点击进入后关闭“振动”开关。
11.关闭触摸振动反馈
在“声音与触感”选项中,找到“触摸振动反馈”选项,点击进入后关闭“振动”开关。
12.关闭游戏振动
在“声音与触感”选项中,找到“游戏振动”选项,点击进入后关闭“震动”开关。
13.关闭日历振动提醒
在“声音与触感”选项中,找到“日历提醒”选项,点击进入后关闭“振动”开关。
14.关闭音乐和影片振动效果
在“声音与触感”选项中,找到“音乐和影片”选项,点击进入后关闭“振动”开关。
15.
通过以上的步骤,您已经成功关闭了iPhone所有的振动功能,享受安静的使用体验。无论是会议、学习还是休息,都不会再被手机的振动打扰。请根据您的个人需求进行设置,随时开启或关闭振动功能。