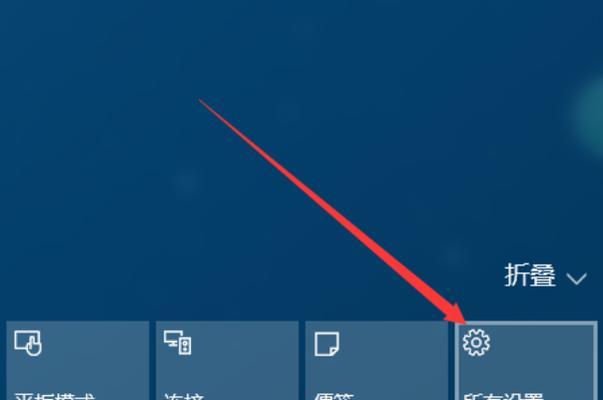在使用Win10操作系统时,账户名称对于个人或者工作单位都是非常重要的标识。然而,有时候我们可能需要将账户名称更改为主题相关的内容,以满足个性化或特定需求。本文将详细介绍如何在Win10系统中简便地更改账户名称为主题。
一:进入“设置”页面
在Win10系统桌面上,点击任务栏右下角的“通知”图标,然后选择“所有设置”进入系统设置页面。
二:点击“帐户”
在系统设置页面中,找到并点击“帐户”选项,进入账户相关的设置页面。
三:选择“您的信息”
在账户设置页面中,找到并点击“您的信息”选项,这个选项用于修改与账户相关的信息。
四:点击“管理本地帐户”
在您的信息页面中,找到并点击“管理本地帐户”选项。这个选项可以让您对本地账户进行修改和管理。
五:输入管理员密码
在管理本地帐户页面中,如果您的账户不是管理员账户,则需要输入管理员密码才能继续。
六:选择要更改的账户
在输入管理员密码后,您将看到系统列出了所有的本地账户。在这里,选择您要更改名称的账户。
七:点击“更改账户名称”
选择要更改名称的账户后,点击页面上的“更改账户名称”按钮,即可进入账户名称修改界面。
八:输入新的账户名称
在账户名称修改界面中,输入您想要修改为的新账户名称。请注意,这个新名称需要符合Win10系统的命名规则。
九:确认修改
输入新账户名称后,点击页面下方的“下一步”按钮。系统将弹出一个确认窗口,请仔细确认您输入的新账户名称是否正确。
十:重新登录
确认无误后,点击确认窗口中的“完成”按钮。系统将要求您重新登录账户以使修改生效。
十一:重新登录并验证
在重新登录之后,系统将显示您修改后的账户名称。您可以通过查看任务栏右下角的系统时间旁边的用户名来验证修改是否成功。
十二:检查其他应用和服务
在修改账户名称后,有些应用和服务可能需要手动更新您的新账户名称。请确保检查并更新这些应用和服务,以免造成不便。
十三:如何撤销账户名称修改
如果您在修改账户名称后发现有问题,或者想要恢复原来的账户名称,您可以再次按照上述步骤进入账户设置页面,并点击“更改账户名称”进行修改或撤销。
十四:注意事项
在修改账户名称过程中,需要注意密码的安全性,避免泄露个人信息。请确保新账户名称的合法性和规范性,以避免系统出现问题。
十五:
通过以上步骤,您可以简便地在Win10系统中将账户名称更改为主题相关的内容。这个过程不仅简单易行,而且能够满足个性化和特定需求。记住,及时更新其他应用和服务,以确保修改后的账户名称能够正常工作。
Win10系统如何更改账户名称为主题
在日常使用Win10系统时,有时我们需要更改账户名称来满足个性化的需求或者提高账户的安全性。本文将介绍如何以简洁易懂的方式修改Win10系统账户名称,让您轻松实现个性化设置。
1.确认当前账户名称
通过点击任务栏右下角的通知图标,选择“所有设置”,然后在打开的窗口中点击“账户”,即可确认当前账户名称。
2.进入系统设置
点击任务栏右下角的“开始”按钮,选择“设置”图标,进入Win10系统设置界面。
3.打开用户账户设置
在Win10系统设置界面中,找到并点击“账户”选项,进入用户账户相关的设置页面。
4.选择要修改的账户
在用户账户设置页面中,您可以看到当前电脑上所有的用户账户。点击要修改的账户名称所在行,进入该账户的详细设置页面。
5.点击“更改账户名称”
在该账户的详细设置页面中,您可以看到当前账户的一些基本信息和选项。找到“更改账户名称”选项,并点击进入账户名称修改页面。
6.输入新的账户名称
在账户名称修改页面中,会显示当前账户的原名称。在相应的输入框中输入您想要设置的新账户名称。
7.确认修改
完成新账户名称的输入后,点击“下一步”按钮,系统会弹出确认修改的窗口。
8.输入登录密码
为了确保账户修改操作的安全性,系统会要求您输入当前账户的登录密码。
9.确认修改完成
输入正确的登录密码后,点击“下一步”按钮,系统将确认账户名称修改已完成。
10.重新登录账户
为了使账户名称修改生效,您需要注销当前账户并重新登录。在修改完成的页面中,点击“重新启动”按钮即可。
11.检查账户名称是否修改成功
重新登录系统后,回到用户账户设置页面,查看修改后的账户名称是否已生效。
12.修改其他账户名称
如果您需要修改其他账户的名称,重复步骤4至步骤11即可。
13.注意事项:遵守系统要求
在修改账户名称时,请遵守系统要求,不要使用过于简单或容易被破解的账户名称,以保护您的账户安全。
14.注意事项:关联的应用和文件
请注意,修改账户名称可能会导致某些应用程序或文件的关联发生变化,请确保相关应用和文件能够适应新的账户名称。
15.小结
通过以上简洁易懂的步骤,您可以轻松修改Win10系统中的账户名称,实现个性化设置。请记住遵守系统要求并留意关联的应用和文件,以保证修改账户名称的顺利进行。