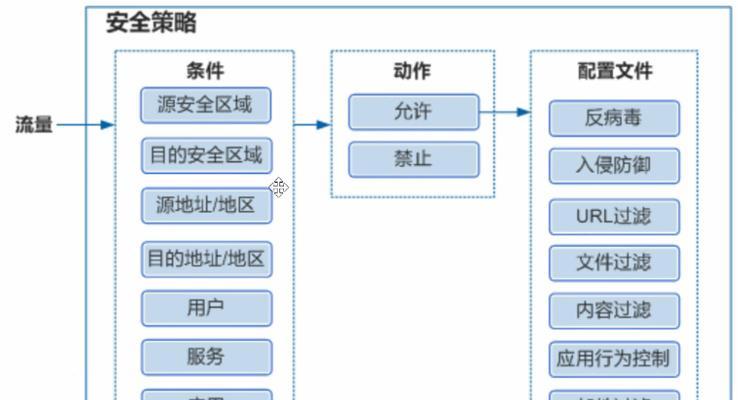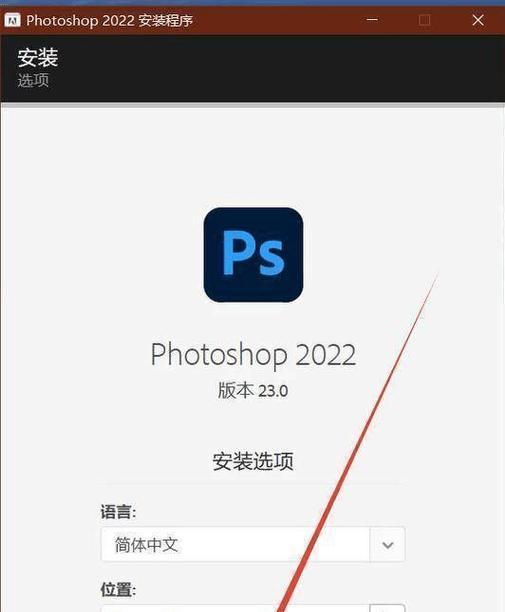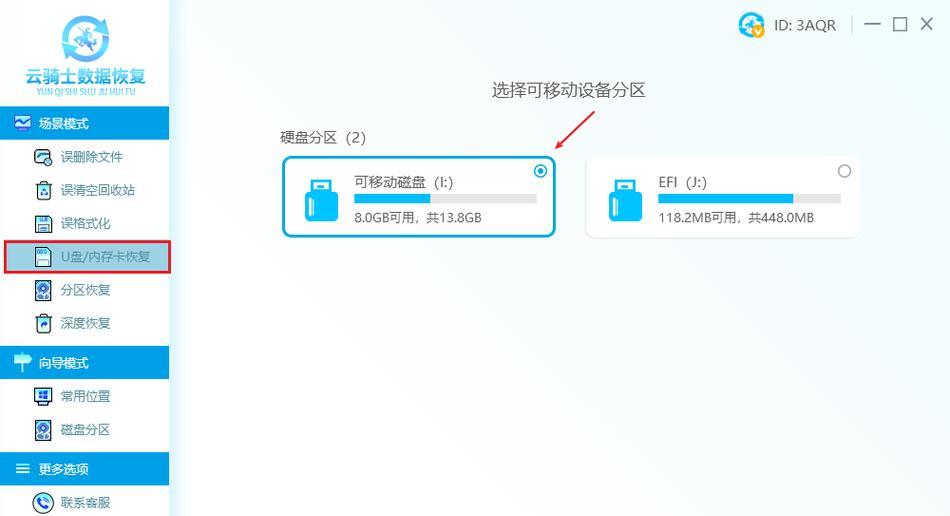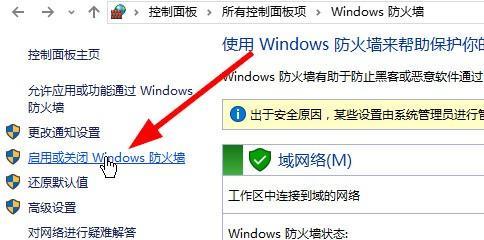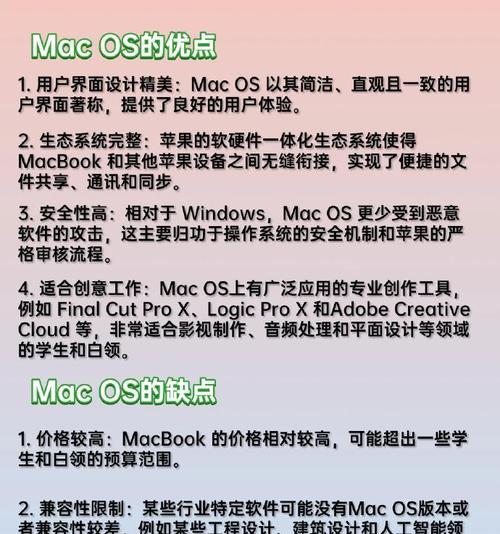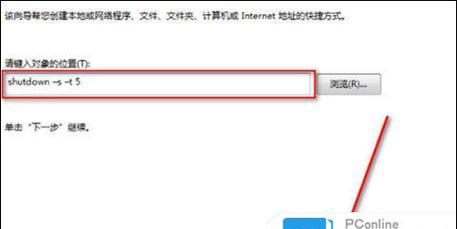随着手机拍摄功能的不断提升,我们拍摄出来的照片越来越多,为了方便管理和备份这些珍贵的瞬间,我们常常需要将手机中的照片导入到电脑上。本文将详细介绍如何将iPhone照片快速地导入电脑,并提供一系列简单的步骤供大家参考。
一、确保手机和电脑连接正常
在导入照片之前,首先需要确保你的iPhone和电脑之间的连接正常。使用数据线将iPhone与电脑连接,确保两者能够成功建立起连接。
二、选择合适的传输方式
根据个人需求和电脑系统的不同,可以选择多种方式将iPhone照片导入电脑。可以使用数据线传输、使用iCloud云服务、使用第三方工具等方式进行传输。根据自身情况选择最适合的方式。
三、使用数据线传输照片
如果选择使用数据线进行传输,可以打开手机中的相册,选择需要导入的照片,然后将手机与电脑通过数据线连接。在电脑上打开相应的照片管理软件或文件管理器,即可在手机中找到照片并进行复制或剪切操作,将照片导入到电脑。
四、使用iCloud云服务
如果你开启了iCloud云服务,可以在设置中找到iCloud选项,并确保照片同步选项打开。然后在电脑问iCloud官方网站或下载iCloud客户端,登录你的AppleID账号,即可查看并下载你的iPhone照片。
五、使用第三方工具传输
除了使用官方提供的方式,还可以考虑使用第三方工具进行传输。例如iTunes、iMazing等软件,这些工具可以帮助你更加灵活地管理和传输你的照片。
六、通过电子邮件发送照片
如果只需要传输少量照片,可以选择将照片通过电子邮件发送给自己,然后在电脑上下载附件。这是一种简单快捷的方式,适用于传输较小的照片文件。
七、使用AirDrop进行传输
如果你的iPhone和电脑都是苹果设备,并且在同一网络环境下,可以使用AirDrop进行传输。打开照片应用,选择要传输的照片,然后在分享选项中选择AirDrop,选择电脑的名称,即可将照片传输到电脑上。
八、使用云存储服务进行传输
除了iCloud外,还有很多其他云存储服务可以选择,如Google云盘、百度云盘等。只需要将照片上传到云存储服务中,然后在电脑上登录相应的网页或客户端,即可下载你的照片。
九、使用扫描二维码进行传输
一些第三方应用提供了扫描二维码进行传输的功能。你可以在手机上打开相应的应用,选择要传输的照片,然后在电脑上打开相应的网页或软件,扫描手机上的二维码即可完成传输。
十、使用文件传输软件
如果你不喜欢使用数据线连接手机和电脑,还可以考虑使用文件传输软件进行传输。这些软件通常需要在手机和电脑上分别安装对应的应用,然后通过无线网络连接进行传输。
十一、选择合适的导入路径
在导入照片时,可以选择合适的导入路径。可以新建一个文件夹,将照片按照日期、地点等分类进行整理,方便后续管理和查找。
十二、注意照片格式的兼容性
在传输过程中,需要注意照片格式的兼容性。如果照片格式在电脑上无法打开或显示异常,可以考虑将其转换为常见的格式,如JPEG。
十三、删除手机中的重复照片
在将照片成功导入电脑后,可以考虑删除手机中的重复照片,以释放手机存储空间。可以使用手机自带的照片应用或第三方工具进行快速的重复照片删除。
十四、及时备份照片
导入电脑后,记得及时备份照片。可以将照片复制到其他硬盘或云存储中,以防止数据丢失或意外损坏。
十五、
通过本文所介绍的几种方法,我们可以简单快速地将iPhone照片导入到电脑中。根据个人需求和设备情况,选择合适的方法进行操作,可以更好地管理和保护我们的珍贵回忆。无论是使用数据线传输、云服务还是第三方工具,都能帮助我们轻松实现照片的跨平台传输。
简单实用的方法和步骤
随着智能手机摄影的流行,我们经常会在iPhone上拍摄大量珍贵的照片。然而,由于iPhone储存空间的限制,我们有时需要将这些照片导入电脑以释放空间或进行后续处理。本文将介绍一些简单实用的方法和步骤,帮助您轻松将iPhone照片导入电脑。
一、使用数据线连接iPhone和电脑
使用原装的数据线,将iPhone与电脑连接起来。确保连接稳固,然后解锁iPhone并信任该电脑,以确保成功传输照片。
二、通过Windows资源管理器导入照片
在电脑桌面上打开“我的电脑”或“此电脑”,找到连接的iPhone设备,并双击打开。在打开的窗口中,您将看到一个名为“内部存储”或类似的文件夹。双击进入该文件夹,找到包含照片的文件夹,并将其复制到电脑的指定位置。
三、通过iCloud同步照片
如果您开启了iCloud照片库功能,并且在iPhone和电脑上都登录了同一个iCloud账号,那么您可以通过iCloud同步照片的方式将iPhone照片自动导入电脑。只需在电脑上打开iCloud,并选择照片选项,即可实现自动同步。
四、使用iTunes备份并导入照片
通过iTunes备份iPhone照片,并将其导入电脑也是一种常见的方法。在电脑上打开最新版本的iTunes,然后将iPhone连接到电脑上。在iTunes中选择您的设备,点击“备份”选项进行备份。备份完成后,您可以在电脑上找到照片,并将其复制到指定位置。
五、使用第三方软件传输照片
除了以上方法,还有一些第三方软件可以帮助您更方便地将iPhone照片导入电脑。PhotoSync、Syncios、iMazing等软件都提供了简单易用的界面和功能,可以快速完成照片传输。
六、通过电子邮件发送照片
如果您只需要将少量照片导入电脑,可以使用电子邮件的方式。在iPhone中选择要发送的照片,点击分享按钮,选择“邮件”并输入目标邮箱地址。在电脑上登录该邮箱账号后,即可下载并保存附件中的照片。
七、使用云存储服务传输照片
利用云存储服务如GoogleDrive、Dropbox、OneDrive等,您可以将照片上传到云端,然后在电脑上登录相应的云存储账号,下载并保存照片。
八、使用AirDrop传输照片
如果您同时拥有Mac电脑和iPhone设备,可以使用AirDrop功能快速传输照片。在iPhone中选择要传输的照片,点击分享按钮,选择相应的Mac电脑,并确认传输。
九、使用扫码工具传输照片
一些扫码工具如QQ、微信等,提供了传输文件的功能。在电脑上打开相应的扫码工具,然后在iPhone上选择要传输的照片,点击分享按钮,扫描电脑上的二维码即可完成传输。
十、通过Google相册导入照片
如果您使用Google相册备份了iPhone照片,可以在电脑上登录Google账号,打开Google相册,然后选择要导入的照片,点击“下载”按钮即可将照片保存到电脑上。
十一、通过邮箱附件传输照片
类似于使用电子邮件发送照片的方式,您也可以使用其他即时通讯工具如QQ、微信等发送照片附件到自己的邮箱,然后在电脑上下载并保存附件中的照片。
十二、使用iMyFoneUmatePro工具导出照片
iMyFoneUmatePro是一款专业的数据擦除工具,它还提供了将照片导出到电脑的功能。只需将iPhone连接到电脑上,打开iMyFoneUmatePro,选择“导出照片”,即可将照片传输到电脑。
十三、使用PhotosCompanion应用传输照片
Microsoft开发的PhotosCompanion应用可以通过Wi-Fi将照片从iPhone传输到电脑。只需在iPhone上下载该应用,在电脑上打开MicrosoftPhotos应用,并进行简单设置,即可实现照片传输。
十四、通过iTunes同步选定的照片
如果您只需要将部分照片导入电脑,可以通过iTunes进行选择性同步。在iTunes中选择您的设备,点击“照片”选项卡,勾选“同步照片”并选择要同步的照片文件夹,最后点击“应用”按钮完成同步。
十五、
通过本文介绍的这些方法,您可以轻松将iPhone照片导入电脑。无论是使用数据线、iCloud、第三方软件还是各种传输工具,您都可以根据自己的需求和偏好选择合适的方法。希望本文对您有所帮助!