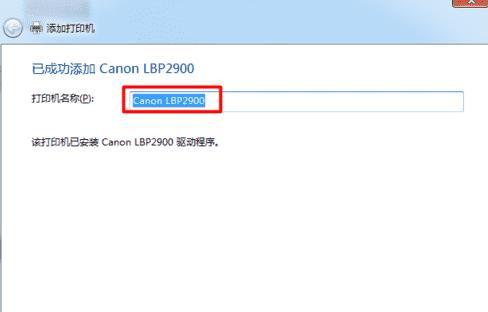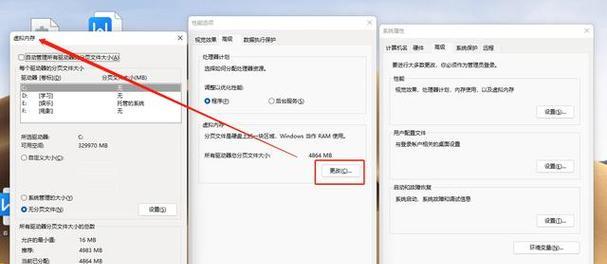随着科技的不断发展,打印机已经成为现代办公和生活中不可或缺的设备之一。然而,有时候我们在添加打印机时可能会遇到一些困难和疑惑。本文将为您介绍一些简单易行的方法,帮助您快速添加打印机,轻松解决烦恼。
打开控制面板找到设备和打印机
在开始菜单或任务栏中点击“控制面板”,在控制面板中找到“设备和打印机”,点击进入。
点击“添加打印机”
在“设备和打印机”页面中,点击“添加打印机”。
选择要添加的打印机
系统将搜索周围的打印机设备,列表中会显示可用的打印机。在列表中选择您要添加的打印机。
连接打印机
选择您要添加的打印机后,系统将自动与打印机建立连接,完成添加过程。
通过网络添加打印机
如果您要通过网络添加打印机,可以选择“添加网络、蓝牙或无线打印机”,然后按照系统提示进行操作。
使用打印机安装光盘
某些打印机在购买时会附带安装光盘,您可以将光盘插入电脑,按照光盘中的安装向导进行操作。
通过打印机厂商的官方网站下载驱动程序
如果您的打印机没有附带安装光盘,您可以访问打印机厂商的官方网站,在下载页面找到适合您打印机型号的驱动程序并下载安装。
通过WindowsUpdate自动安装驱动程序
WindowsUpdate是微软为Windows系统提供的自动更新服务,您可以在控制面板中找到WindowsUpdate选项,通过更新来获取并安装打印机驱动程序。
检查打印机与电脑的连接
如果您添加打印机时遇到问题,可以检查打印机与电脑之间的连接是否正常。确保USB线或网络连接线连接稳固。
重新启动电脑和打印机
有时候,重新启动电脑和打印机可以解决一些连接问题。尝试重新启动设备,然后再次尝试添加打印机。
确保打印机处于可用状态
在添加打印机之前,确保打印机处于正常工作状态,墨盒或墨粉已经安装,并且有足够的纸张。
查看打印机的IP地址
如果您要通过网络添加打印机,需要知道打印机的IP地址。您可以在打印机的设置菜单中找到该信息。
添加本地打印机
如果您要添加一个本地打印机,确保打印机已经连接到电脑,并且电脑已经正确安装了相应的驱动程序。
尝试使用其他接口连接
如果您在添加打印机时遇到问题,可以尝试使用其他接口连接,如USB、蓝牙或无线网络连接,看是否能够解决问题。
寻求厂商或专业人士的帮助
如果您尝试了上述方法仍然无法添加打印机,可以联系打印机厂商的客服或寻求专业人士的帮助。
添加打印机可能会遇到一些困难,但通过本文提供的方法,您可以轻松解决这些问题。无论是通过控制面板、安装光盘、官方网站、WindowsUpdate还是其他方式,只要按照正确的步骤进行操作,您就可以快速添加打印机,方便您的工作和生活。如果实在遇到难题,不妨寻求厂商或专业人士的帮助,他们会更熟悉您使用的打印机,并能提供更准确的解决方案。
快速添加打印机的方法
随着科技的发展,打印机已经成为我们生活中不可或缺的一部分。然而,有时候我们可能会遇到添加打印机的困扰。本文将为您介绍几种快速添加打印机的方法,帮助您轻松连接打印机,提高工作效率。
打开系统设置,点击设备选项
我们需要打开计算机或移动设备的系统设置。根据不同的操作系统,进入相应的设备选项,例如Windows系统中的“控制面板”或Mac系统中的“系统偏好设置”。
选择“打印机与扫描仪”选项
在设备选项中,您需要找到并点击“打印机与扫描仪”选项。这个选项通常位于设备列表的顶部或侧边。
点击“添加打印机”按钮
在“打印机与扫描仪”界面中,您可以看到一个“添加打印机”按钮。点击该按钮,系统将开始搜索可用的打印机设备。
选择要添加的打印机设备
系统搜索完成后,会列出所有可用的打印机设备。您需要从列表中选择您要添加的打印机设备,并点击“下一步”按钮。
等待系统安装驱动程序
系统开始安装打印机设备所需的驱动程序。这个过程可能需要一些时间,请耐心等待直到安装完成。
设置默认打印机
安装完成后,系统将提示您是否将新添加的打印机设备设置为默认打印机。根据个人需求,您可以选择设置或不设置。
完成打印机添加
点击“完成”按钮,系统将确认您已成功添加打印机设备。此时,您可以关闭设备选项并开始使用新添加的打印机。
通过USB连接打印机
如果您的打印机支持USB连接,您可以使用USB线缆将打印机与计算机直接连接。在添加打印机时,选择USB连接方式,并按照系统提示进行操作。
通过Wi-Fi连接打印机
许多现代打印机支持Wi-Fi连接。在添加打印机时,选择Wi-Fi连接方式,并根据打印机的指示进行操作,连接到所需的Wi-Fi网络。
通过蓝牙连接打印机
某些打印机还支持蓝牙连接。在添加打印机时,选择蓝牙连接方式,并按照系统和打印机的指示进行操作,建立蓝牙连接。
通过网络共享添加打印机
如果您的打印机已经通过网络共享,您可以在添加打印机时选择网络共享连接方式,并输入共享打印机的IP地址或网络名称。
解决添加打印机时的常见问题
在添加打印机的过程中,可能会遇到一些常见问题,例如找不到打印机、无法安装驱动程序等。本节将为您提供解决这些问题的方法。
尝试其他添加打印机的方式
除了上述介绍的几种常见的添加打印机方式之外,还有其他一些方式可以尝试,例如使用专业软件、通过扫描二维码等方法。
常用打印机添加技巧和注意事项
在使用上述添加打印机的方法时,我们还需要注意一些技巧和事项,例如确保打印机和计算机处于相同的网络、更新打印机驱动程序等。
通过本文的介绍,我们可以看到添加打印机并不是一件复杂的事情。只要按照系统提示进行操作,选择适合自己的连接方式,我们就可以轻松快速地连接打印机,提高工作效率。希望本文对您有所帮助!