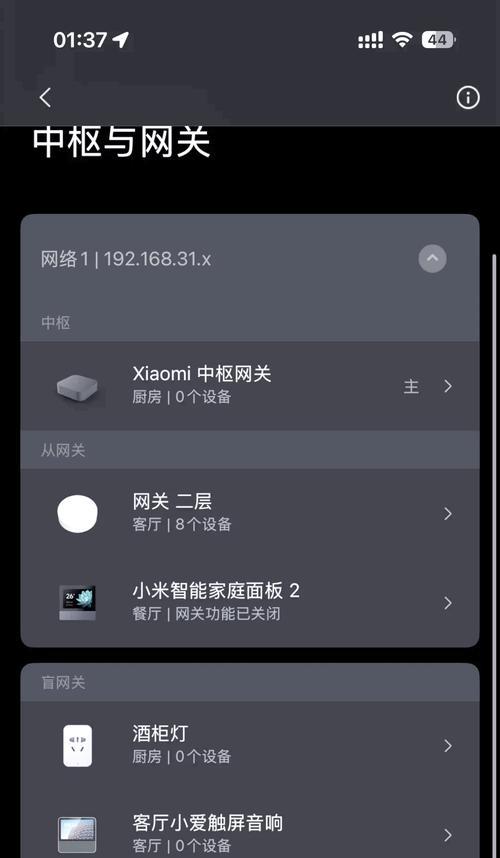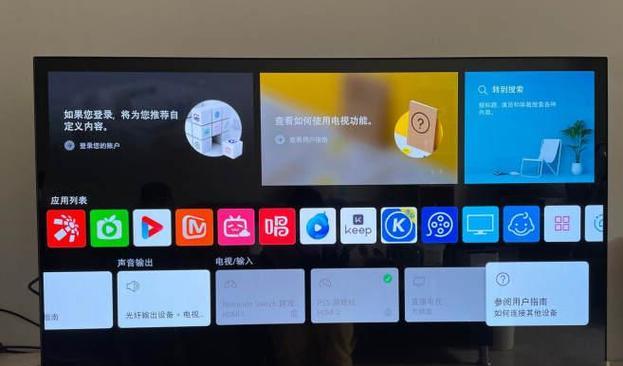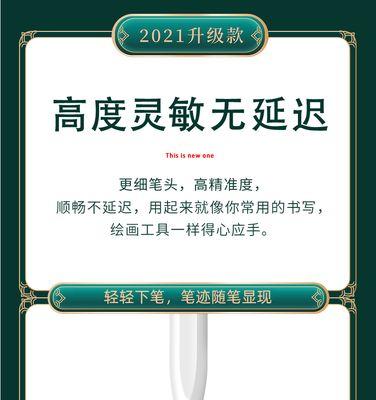在使用笔记本电脑过程中,有时会遇到键盘故障的情况,例如按键失灵、键盘松动等问题。为了解决这些问题,我们可以通过禁用笔记本键盘来使用外接键盘,本文将为大家介绍在Win10系统中如何设置禁用笔记本键盘。
一、打开设备管理器
1.打开“开始菜单”,并点击“设置”图标。
2.在“设置”界面中,选择“设备”选项。
二、查找并展开键盘选项
3.在“设备”界面中,选择“设备管理器”选项。
4.在设备管理器中,找到并点击“键盘”。
三、禁用笔记本键盘
5.在“键盘”选项下,会列出已连接的键盘设备。
6.找到并右击你的笔记本键盘设备。
7.在弹出的菜单中,选择“禁用设备”。
四、确认禁用操作
8.弹出确认对话框后,点击“是”按钮进行确认。
9.此时,Win10系统会禁用你的笔记本键盘。
五、验证禁用效果
10.打开任意文本编辑器或者浏览器等应用程序。
11.尝试按下笔记本键盘上的任意按键。
12.如果键盘没有反应,说明禁用操作已生效。
六、启用笔记本键盘
13.如果需要重新启用笔记本键盘,可以重复前述步骤。
14.在设备管理器中找到禁用的笔记本键盘设备。
15.右击设备,选择“启用设备”,即可重新启用笔记本键盘。
通过以上简单的设置步骤,我们可以在Win10系统中快速禁用和启用笔记本键盘,解决键盘故障带来的使用问题。禁用笔记本键盘后,我们可以外接键盘来继续正常使用电脑,提高工作效率。如果需要重新启用笔记本键盘,只需要在设备管理器中进行相应操作即可。
一键操作
笔记本键盘是我们使用电脑时经常接触的一项硬件设备,但在某些情况下,我们可能希望禁用笔记本键盘,比如连接外部键盘时、需要清洁键盘时等。本文将为大家介绍在Win10系统下如何一键禁用笔记本键盘的设置教程。
找到设备管理器
在Win10系统中,我们可以通过设备管理器来管理和禁用硬件设备。我们可以使用以下步骤找到设备管理器,并进行后续操作。
展开“键盘”选项
在设备管理器中,我们需要找到并展开“键盘”选项,以便对笔记本键盘进行操作。
右键点击笔记本键盘
在展开的“键盘”选项中,我们可以看到笔记本键盘的名称。我们需要右键点击该设备,以打开设备管理器中的快捷菜单。
选择“禁用设备”
在设备管理器中的快捷菜单中,我们可以看到“禁用设备”选项。点击该选项,系统将会立即禁用笔记本键盘。
确认禁用操作
系统将会弹出确认对话框,询问是否要禁用该设备。我们需要点击“是”或“确定”按钮,以确认禁用笔记本键盘。
禁用成功提示
禁用成功后,系统将会弹出提示窗口,告知我们已成功禁用笔记本键盘。我们可以点击“关闭”按钮来关闭该窗口。
重新启用笔记本键盘
如果需要重新启用笔记本键盘,我们可以再次打开设备管理器,找到并右键点击禁用的笔记本键盘,选择“启用设备”选项即可。
使用快捷键进行禁用
除了通过设备管理器禁用笔记本键盘外,我们还可以使用快捷键进行禁用。按下Win+X组合键,选择“设备管理器”,然后按下Tab键和Enter键打开设备管理器。接着按下方向键将焦点移到笔记本键盘上,按下右键选择“禁用设备”,最后按下Enter键确认禁用。
使用第三方工具进行禁用
除了系统自带的功能外,我们还可以使用一些第三方工具来禁用笔记本键盘。比如,可以使用AutoHotkey等脚本软件编写一个禁用笔记本键盘的脚本,并设置一个快捷键来调用该脚本进行禁用。
注意事项:禁用前备份数据
在禁用笔记本键盘之前,我们需要注意备份重要数据。因为禁用后,我们将无法再使用笔记本键盘,所以在操作前要确保数据的安全。
注意事项:启用后检查设备状态
在重新启用笔记本键盘后,我们需要检查设备的状态是否正常。有时候,在禁用期间笔记本键盘可能会出现故障,需要进行维修或更换。
注意事项:不要滥用禁用功能
虽然禁用笔记本键盘可以帮助我们解决一些问题,但我们要避免滥用这一功能。在正常情况下,我们应该保持笔记本键盘的正常使用状态。
其他解决方案:清洁笔记本键盘
如果我们只是希望清洁笔记本键盘,而不是完全禁用它,我们可以使用专业的键盘清洁工具或者按照官方的指导进行清洁。
其他解决方案:连接外部键盘
如果我们需要长时间使用外部键盘,可以将外部键盘连接到笔记本电脑上,以获得更好的使用体验。
通过以上的教程,我们可以轻松地在Win10系统下禁用笔记本键盘。禁用后,我们可以连接外部键盘或进行清洁操作,以满足不同的使用需求。但同时,我们也需要注意备份数据、检查设备状态,并避免滥用禁用功能。