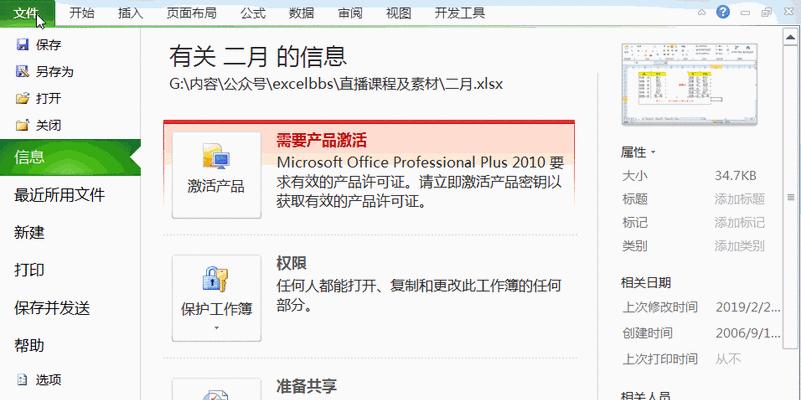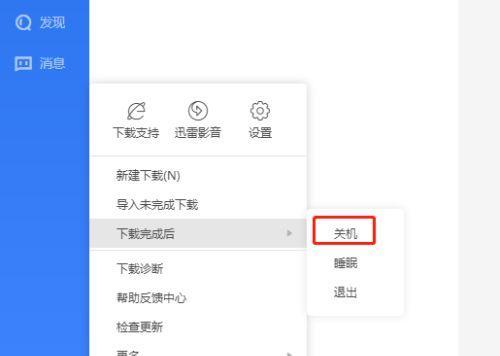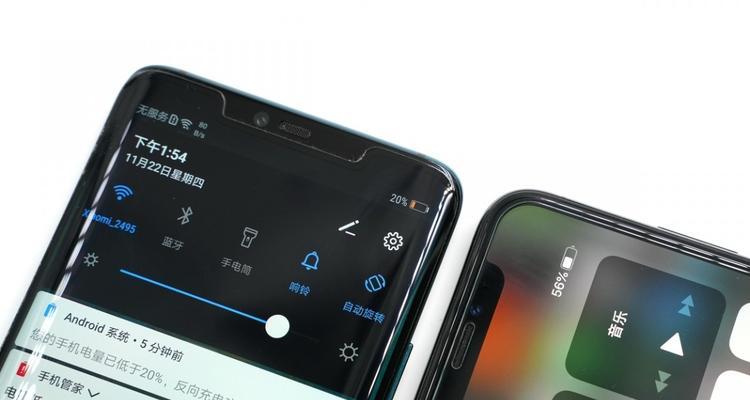在日常使用电脑连接Wi-Fi的过程中,有时会遇到需要查看已连接Wi-Fi的密码的情况。本文将介绍一种简单快捷的方法,帮助用户查看电脑连接的Wi-Fi密码。
段落1了解Wi-Fi密码
Wi-Fi密码是一种用于保护无线网络安全的关键信息,通常由网络管理员在设置路由器时设置。只有正确输入Wi-Fi密码,才能成功连接到无线网络。
段落2通过网络设置查看Wi-Fi密码
打开电脑的“网络和Internet设置”,点击“网络和共享中心”选项,再点击“更改适配器设置”找到已连接的Wi-Fi网络,右键点击“状态”,选择“无线属性”,在“安全”选项卡中勾选“显示字符”,即可查看Wi-Fi密码。
段落3通过命令提示符查看Wi-Fi密码
按下Win+R组合键打开运行窗口,输入“cmd”打开命令提示符,输入命令“netshwlanshowprofilename=Wi-Fi名称key=clear”,将“Wi-Fi名称”替换为实际连接的Wi-Fi名称,回车后会显示Wi-Fi密码。
段落4通过控制面板查看Wi-Fi密码
打开控制面板,在搜索框中输入“网络和共享中心”,点击“查看网络状态和任务”打开网络连接窗口,点击已连接的Wi-Fi网络,在弹出的窗口中点击“无线属性”,在“安全”选项卡中勾选“显示字符”,即可查看Wi-Fi密码。
段落5通过无线网络管理器查看Wi-Fi密码
在电脑右下角系统托盘中找到无线网络管理器的图标,右键点击已连接的Wi-Fi网络,选择“属性”,在“安全”选项卡中勾选“显示字符”,即可查看Wi-Fi密码。
段落6通过第三方软件查看Wi-Fi密码
有一些第三方软件可以帮助用户查看已连接Wi-Fi的密码,例如WirelessKeyView、WifiPasswordRecovery等,这些软件可以自动扫描并显示已连接Wi-Fi的密码。
段落7注意保护个人隐私
在查看Wi-Fi密码时,确保周围没有他人,以防个人隐私被泄露。查看密码后,务必关闭相关窗口,避免密码被他人窥视。
段落8记住Wi-Fi密码的重要性
在日常使用电脑时,经常需要连接同一个Wi-Fi网络。记住Wi-Fi密码可以避免每次都需要输入密码的麻烦,提高使用效率。
段落9遗忘Wi-Fi密码的解决方法
如果不慎遗忘了已连接Wi-Fi的密码,可以通过路由器设置界面或联系网络管理员重新设置新的Wi-Fi密码。
段落10保护Wi-Fi网络安全的建议
设置一个强密码,定期更换Wi-Fi密码,不向他人透露Wi-Fi密码,都是保护无线网络安全的重要措施。
段落11Wi-Fi密码管理工具的使用
使用专门的Wi-Fi密码管理工具,可以帮助用户集中管理和存储各个Wi-Fi网络的密码,方便查找和使用。
段落12在手机上查看Wi-Fi密码
如果手机已经连接到同一个Wi-Fi网络,一些手机操作系统也提供了查看已连接Wi-Fi密码的功能,用户可以在系统设置或Wi-Fi设置中查找相应选项。
段落13查看他人Wi-Fi密码的合法性问题
尽管有一些方法可以查看他人已连接Wi-Fi的密码,但为了维护网络安全和个人隐私,未经授权查看他人Wi-Fi密码是不被鼓励的。
段落14遇到无法查看Wi-Fi密码的情况
在某些情况下,由于系统限制或其他原因,可能无法通过上述方法查看Wi-Fi密码。此时,可以尝试重启路由器或寻求专业技术人员的帮助。
段落15
查看电脑连接的Wi-Fi密码并不难,只需按照上述方法进行操作即可。但同时也要保持个人隐私和网络安全的意识,妥善保护自己的Wi-Fi密码,避免被他人恶意利用。
通过简单步骤轻松获取已连接Wi-Fi网络的密码
在日常生活中,我们常常需要知道我们电脑连接的Wi-Fi网络的密码,以方便在其他设备上连接同一网络。然而,由于密码往往以星号或点点点的形式显示,我们无法直接获取密码。本文将为您介绍一种简单的方法,通过几个简单的步骤,您就能轻松获取到已连接Wi-Fi网络的密码。
一、打开“控制面板”来查看Wi-Fi密码
在这个段落中,将介绍通过打开“控制面板”来查看Wi-Fi密码的步骤。点击电脑桌面左下角的“开始”按钮,然后选择“控制面板”。接着,在控制面板中找到并点击“网络和Internet”选项,再选择“网络和共享中心”。
二、在“网络和共享中心”中找到当前连接的Wi-Fi网络
这一将介绍如何在“网络和共享中心”中找到当前连接的Wi-Fi网络。一旦进入了“网络和共享中心”,您会看到一个窗口中显示了已连接的网络名称。在这个窗口中,您需要找到当前连接的Wi-Fi网络的名称,并记住它。
三、点击当前连接的Wi-Fi网络名称旁边的“连接”
在这一中,将介绍如何点击当前连接的Wi-Fi网络名称旁边的“连接”按钮。找到当前连接的Wi-Fi网络名称后,您会看到它的旁边有一个蓝色的“连接”按钮。请点击这个按钮。
四、点击“无线属性”来查看Wi-Fi密码
在这个段落中,将介绍如何点击“无线属性”来查看Wi-Fi密码。点击“连接”按钮后,会弹出一个新的窗口。在这个窗口中,您需要点击“无线属性”按钮。
五、在“安全”选项卡中找到Wi-Fi密码
这一将介绍如何在“安全”选项卡中找到Wi-Fi密码。一旦进入了“无线属性”窗口,您会看到几个选项卡,包括“连接”、“安全”等。点击“安全”选项卡,然后在该选项卡中找到一个“显示字符”框,里面就是您所需的Wi-Fi密码。
六、复制或记录下Wi-Fi密码
在这一中,将介绍如何复制或记录下Wi-Fi密码。在找到Wi-Fi密码后,您可以直接复制它,或者将其手动记录在纸上以备将来使用。
七、关闭窗口并退出控制面板
这一将介绍如何关闭窗口并退出控制面板。一旦您已经复制或记录下Wi-Fi密码,您可以直接关闭当前窗口,然后退出控制面板。
八、打开浏览器并输入路由器的IP地址
在这个段落中,将介绍如何打开浏览器并输入路由器的IP地址。为了进一步确认Wi-Fi密码,您需要打开一个浏览器窗口,并在地址栏中输入路由器的IP地址。
九、输入路由器的用户名和密码以登录
这一将介绍如何输入路由器的用户名和密码以登录。在输入了路由器的IP地址后,浏览器会跳转到路由器的登录页面。您需要输入正确的用户名和密码,才能成功登录。
十、找到“无线设置”或类似选项
在这一中,将介绍如何找到“无线设置”或类似选项。一旦成功登录,您会看到路由器管理界面。在这个界面中,您需要寻找一个“无线设置”或类似选项。
十一、查找Wi-Fi密码并复制或记录下来
这一将介绍如何在“无线设置”或类似选项中查找Wi-Fi密码,并复制或记录下来。一旦找到了相应的选项,您会看到当前Wi-Fi网络的详细信息,包括密码。请将其复制或记录下来。
十二、关闭浏览器并退出路由器管理界面
在这个段落中,将介绍如何关闭浏览器并退出路由器管理界面。一旦您已经复制或记录下了Wi-Fi密码,您可以直接关闭浏览器,并退出路由器管理界面。
十三、使用复制或记录下的Wi-Fi密码连接其他设备
这一将介绍如何使用复制或记录下的Wi-Fi密码连接其他设备。现在,您已经成功获取了Wi-Fi密码。您可以在其他设备上使用这个密码来连接同一网络。
十四、注意保护Wi-Fi密码的安全性
在这一中,将强调保护Wi-Fi密码的安全性的重要性,并提醒读者注意不要轻易泄露密码给不信任的人。
通过本文所介绍的简单步骤,您可以轻松获取到已连接Wi-Fi网络的密码。记住,要谨慎对待和保护您的Wi-Fi密码,确保网络的安全性。