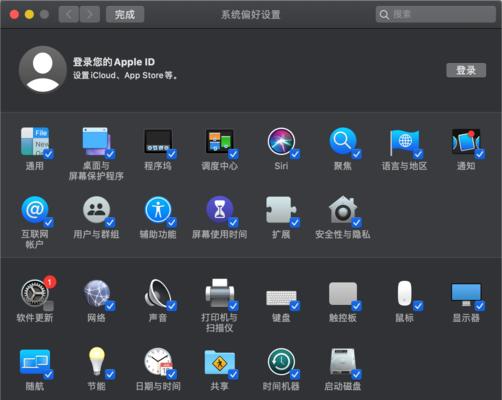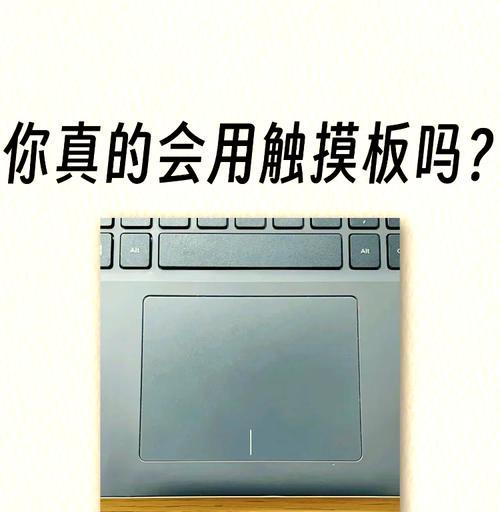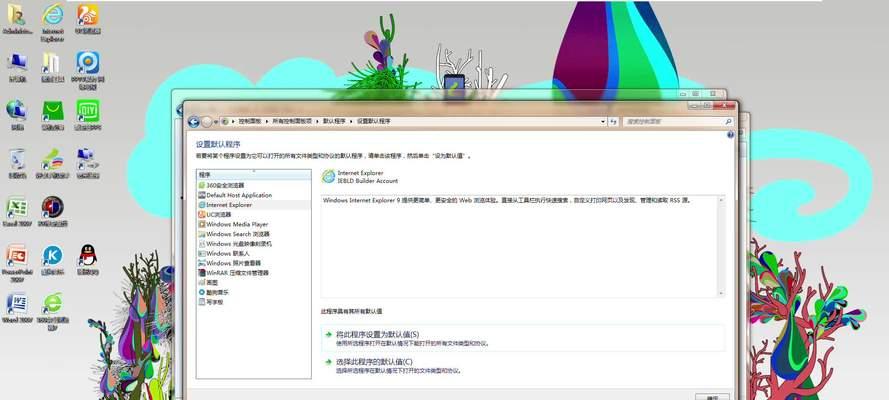在使用Mac电脑进行工作或者学习时,我们经常需要用到截图功能来捕捉屏幕上的内容。但是,默认情况下,Mac截图的保存位置是桌面,随着时间的推移,桌面上会积累大量的截图文件,给我们的工作和查找带来不便。掌握如何更改Mac截图保存位置,并学会管理截图文件是很重要的。
设置Mac截图保存位置为文件夹
创建一个专门存储截图的文件夹
选择合适的存储路径
自定义文件夹名称以区分不同类型的截图
使用日期命名截图文件
按照项目或任务建立文件夹分类
避免将截图直接保存到桌面
利用iCloud进行自动备份
使用专业的截图工具进行更多设置
设置定时清理策略
归档旧的截图文件
利用标签进行分类和查找
使用快捷键快速进行截图和保存
使用预设选项进行更快速的截图保存
利用第三方应用进行截图管理和编辑
通过本文的介绍,我们可以了解到在Mac中如何设置截图保存位置,并学会管理截图文件。更改Mac截图保存位置可以帮助我们更好地管理截图文件,提高工作效率。使用合适的存储路径、自定义文件夹名称、日期命名文件、建立分类文件夹等技巧可以帮助我们更加方便地查找和使用截图文件。我们还可以利用iCloud进行自动备份、使用标签分类、设置定时清理策略等方式进行截图管理,甚至可以借助专业的截图工具和第三方应用进行更多的设置和编辑。掌握这些技巧,我们能够更加高效地利用Mac的截图功能,提升工作和学习的效率。
如何自定义Mac截图的保存路径
Mac操作系统自带了强大的截图功能,但默认情况下,截图保存在桌面上。本文将介绍如何通过简单的设置,自定义Mac截图的保存路径,使其更符合个人使用习惯。
设置截图保存位置的方法
1.确定截图保存位置的需求
2.打开“终端”应用程序
3.运行特定命令进行保存路径设置
如何将截图保存到指定文件夹
4.打开“终端”应用程序
5.创建一个新的文件夹作为截图保存位置
6.使用终端命令设置截图保存位置为新建文件夹
如何将截图保存到iCloudDrive
7.打开“系统偏好设置”
8.进入“AppleID”
9.点击“iCloud”
10.点击“选项”
11.勾选“iCloudDrive”
12.在Finder中选择iCloudDrive作为截图保存位置
如何将截图保存到其他云存储服务
13.下载并安装适用于该云存储服务的桌面应用程序
14.配置云存储应用程序,登录账号
15.在设置中将截图保存位置指定为云存储文件夹
通过以上步骤,我们可以轻松地自定义Mac截图的保存路径。无论是保存到指定文件夹,还是选择iCloudDrive或其他云存储服务,都能满足不同用户的需求。根据个人的使用习惯和存储偏好,设置合适的截图保存位置,可以提高工作效率和整理文件的便利性。