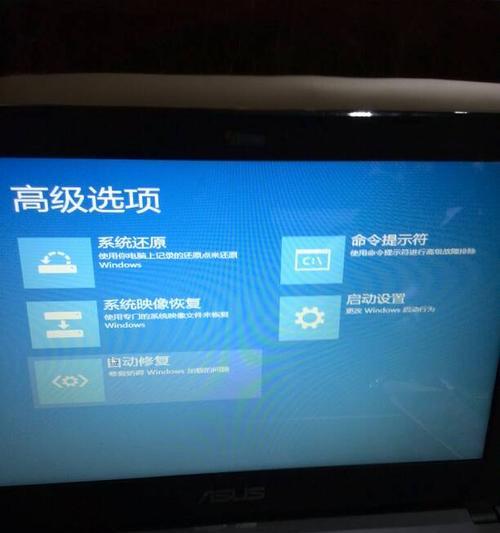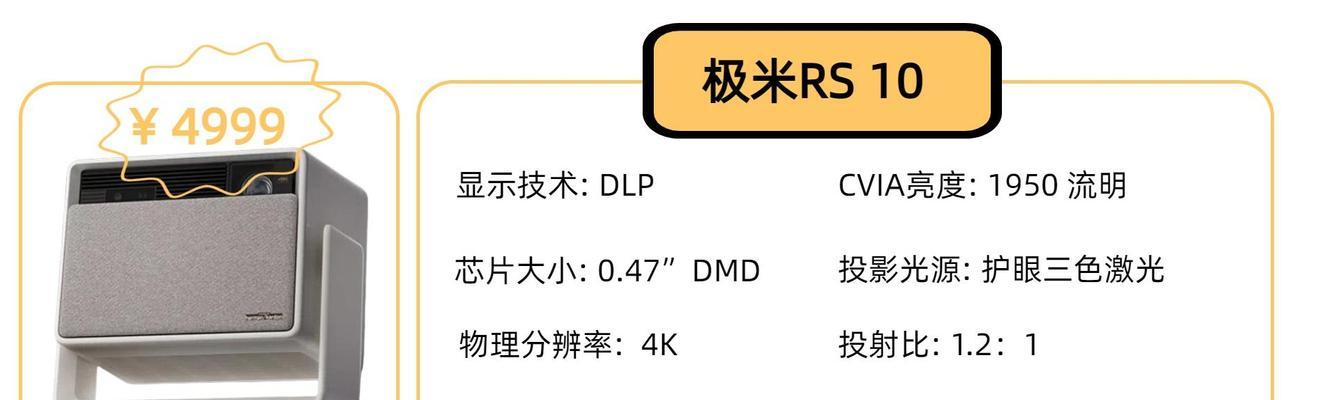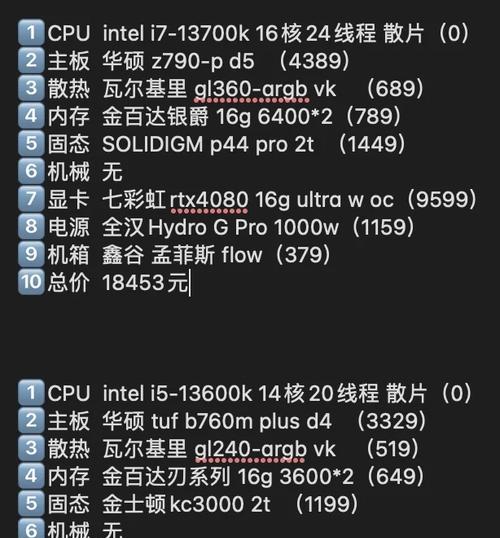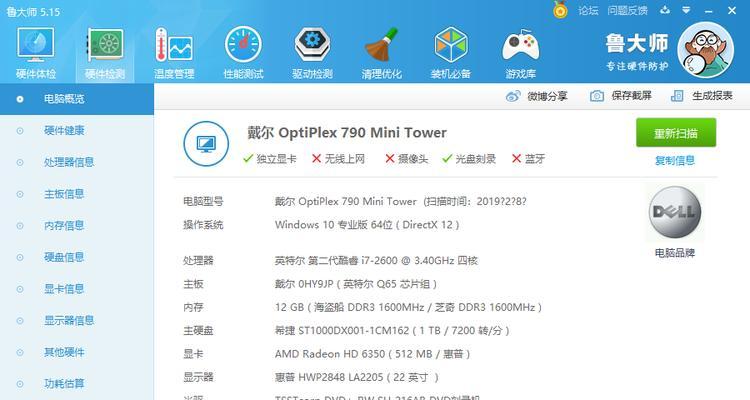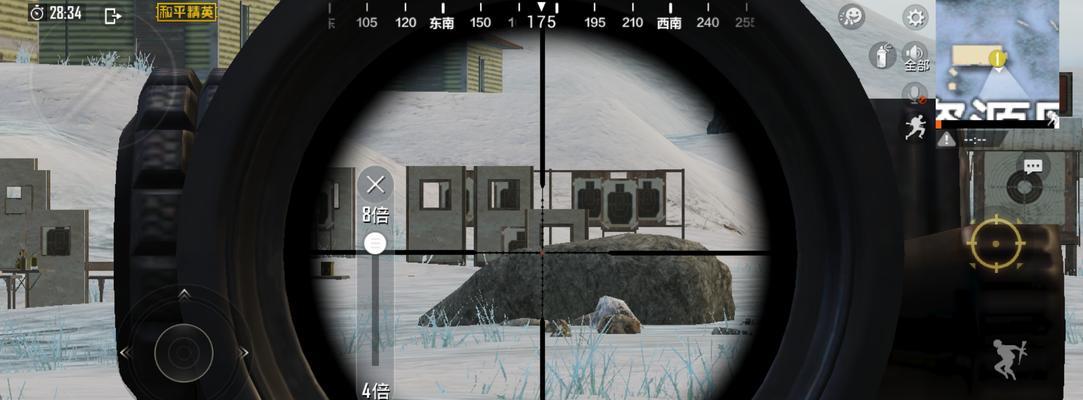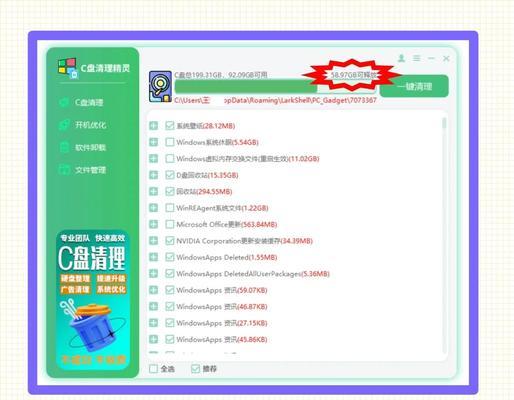在电脑启动时,有些程序会自动启动并加载到内存中,这些开机启动程序会占用系统资源并延长启动时间。本文将教你如何关闭电脑开机启动程序,提升电脑的启动速度。
1.了解开机启动程序
2.打开任务管理器
3.切换到启动选项卡
4.查看开机启动程序列表
5.禁用不必要的开机启动程序
6.关闭系统自带的开机启动程序
7.注意避免禁用关键性开机启动程序
8.检查注册表中的开机启动项
9.使用系统配置工具关闭开机启动程序
10.使用第三方软件管理开机启动程序
11.常见的开机启动程序有哪些
12.防止恶意软件利用开机启动程序
13.优化系统配置提升启动速度
14.定期清理无效的开机启动项
15.测试新的开机启动配置
1.开机启动程序是指在计算机启动时自动加载的程序,它们通常隐藏在系统后台,一些不必要的开机启动程序会占用计算机资源并拖慢启动速度。
2.要关闭电脑的开机启动程序,首先需要打开任务管理器。你可以通过按下"Ctrl+Shift+Esc"组合键或者在任务栏上右键点击任务管理器来打开它。
3.在任务管理器中,切换到"启动"选项卡,这个选项卡列出了所有的开机启动程序。
4.查看开机启动程序列表,你可以看到每个程序的名称、发布者以及启动类型。启动类型分为"启用"和"禁用"两种,"启用"表示该程序将在系统启动时自动加载,"禁用"表示该程序被禁止自动加载。
5.通过禁用不必要的开机启动程序,可以减少系统启动时间。你可以右键点击不需要自动启动的程序,然后选择"禁用"来禁止它们的自动启动。
6.有些系统自带的开机启动程序可能对系统的正常运行是必需的。在禁用开机启动程序时,请务必留意避免禁用关键性的开机启动程序,以免影响系统功能。
7.开机启动项也可以存在于注册表中,你可以通过检查注册表中的开机启动项来确认是否存在其他开机启动程序。请注意,在修改注册表前,请备份你的系统以防不测。
8.除了任务管理器外,你还可以使用系统配置工具(msconfig)来关闭开机启动程序。在运行对话框中输入"msconfig",然后切换到"启动"选项卡,你可以勾选或取消勾选需要自动启动的程序。
9.如果你想更方便地管理开机启动程序,可以考虑使用第三方软件。有许多免费或付费的软件可以帮助你检查、管理和优化开机启动程序。
10.常见的开机启动程序包括防病毒软件、即时通讯工具、音频驱动等。通过了解这些常见的开机启动程序,你可以更好地判断哪些程序是必需的,哪些可以禁用以提升启动速度。
11.恶意软件有时会利用开机启动程序来隐藏并自动启动。为了防止恶意软件的入侵,建议定期扫描计算机并确保所有开机启动程序都是可信的。
12.优化系统配置也可以提升启动速度。你可以通过关闭不必要的系统服务、清理临时文件、优化硬盘碎片等方式来达到这一目的。
13.定期清理无效的开机启动项也是必要的,一些程序的卸载可能没有彻底清除相关的开机启动项,导致这些无效项仍然加载到内存中,浪费系统资源。
14.在调整开机启动配置后,建议测试新的配置是否有效。重新启动计算机,并观察启动速度和系统的正常运行情况。
15.通过关闭电脑的开机启动程序,我们可以提升启动速度并减少不必要的资源占用。不过,需要谨慎操作,避免禁用关键性的开机启动程序,以免影响系统的稳定性和功能。
关闭电脑开机启动程序可以提升启动速度,本文介绍了几种方法,包括使用任务管理器、系统配置工具以及第三方软件。同时,我们也强调了注意事项,如避免禁用关键性的开机启动程序以及防止恶意软件的入侵。通过合理管理开机启动程序,我们可以让电脑更快地启动并提升工作效率。
简单易懂的教程帮助你提升电脑启动速度
开机启动程序是指在计算机开机时自动启动的一些应用程序,它们会占用系统资源,导致电脑启动速度变慢。本文将详细介绍如何关闭电脑开机启动程序,帮助你提升电脑的启动速度。
1.了解开机启动程序的作用及影响
开机启动程序可以方便用户快速启动常用应用,但同时也会占用系统资源,导致电脑启动变慢。
2.打开任务管理器,查看开机启动程序列表
使用快捷键Ctrl+Shift+Esc打开任务管理器,切换到“启动”选项卡,可以查看当前系统的开机启动程序列表。
3.识别不必要的开机启动程序
根据启动程序列表中的应用名称,判断哪些是不必要的开机启动程序,例如一些自动更新软件、即时通讯工具等。
4.禁用不必要的开机启动程序
在任务管理器的启动选项卡中,选中不必要的开机启动程序,点击“禁用”按钮,即可禁止其在开机时自动启动。
5.使用系统配置工具管理开机启动程序
在Windows系统中,可以使用系统配置工具来管理开机启动程序。打开“运行”对话框,输入“msconfig”,切换到“启动”选项卡,勾选或取消勾选相应的启动项。
6.通过注册表编辑器管理开机启动程序
通过打开注册表编辑器,找到“HKEY_CURRENT_USER\Software\Microsoft\Windows\CurrentVersion\Run”和“HKEY_LOCAL_MACHINE\SOFTWARE\Microsoft\Windows\CurrentVersion\Run”两个路径,分别删除或修改不必要的启动项。
7.使用第三方软件管理开机启动程序
市面上有许多第三方软件可以帮助管理开机启动程序,例如CCleaner、Autoruns等,它们提供了更直观、便捷的界面,方便用户进行操作。
8.关闭开机自动登录功能
若电脑开启了自动登录功能,在系统启动时会自动加载个人账户及相关应用,关闭该功能可以减少开机启动程序的数量。
9.定期清理开机启动项
开机启动项可能会随着软件的安装和卸载而增加或减少,建议定期检查和清理不再需要的开机启动项,以保持系统的良好运行状态。
10.注意不可禁用的开机启动程序
某些开机启动程序是系统必需的,禁用可能导致系统出现异常,因此在禁用前,务必确认其功能和作用,避免对系统造成不良影响。
11.使用固态硬盘提升启动速度
将操作系统安装在固态硬盘上可以大幅提升电脑的启动速度,因为固态硬盘的读取速度比传统机械硬盘更快。
12.清理系统垃圾文件
系统垃圾文件过多也会导致电脑启动变慢,定期使用系统自带的磁盘清理工具或第三方软件进行清理,可以释放磁盘空间和提升启动速度。
13.更新操作系统及驱动程序
及时更新操作系统及相关驱动程序可以修复一些bug和漏洞,提升系统的稳定性和性能,从而加快电脑的启动速度。
14.定期进行系统维护和优化
定期进行系统维护和优化操作,例如清理注册表、优化磁盘碎片等,可以帮助提升电脑的整体性能和启动速度。
15.
关闭电脑开机启动程序是提升电脑启动速度的有效方式,通过本文介绍的多种方法,用户可以根据自己的需求选择适合的方式来进行操作。注意保留必要的启动项,定期清理无用的开机启动程序,并结合其他优化措施,可以使电脑在开机时更快速、更高效。