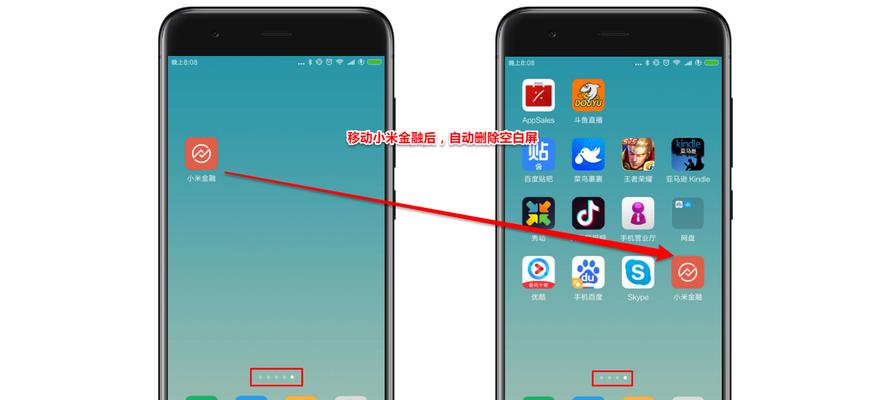在日常使用电脑的过程中,我们常常会打开很多窗口和应用程序,而这些窗口会使我们的桌面变得混乱不堪。为了能够快速返回桌面并找到我们需要的文件或者快捷方式,掌握一些系统快速退回桌面的操作技巧是非常有必要的。本文将为大家介绍一些简单方便的桌面快捷方式,让你能够轻松快速返回工作界面。
一、使用快捷键Win+D
通过按下键盘上的Win键和字母D键组合快捷键,你可以立即返回到桌面,无论你打开了多少个窗口和应用程序,这是最简单最直接的方法。
二、使用任务栏上的显示桌面按钮
在Windows操作系统中,任务栏上通常会有一个“显示桌面”按钮,它位于任务栏的最右侧。只需要点击一下这个按钮,你就可以迅速退回到桌面。
三、使用Alt+Tab切换窗口
如果你不想关闭当前正在使用的窗口,而只是想在窗口之间进行切换,你可以使用Alt+Tab组合快捷键。按住Alt键同时多次按下Tab键,可以在打开的窗口之间快速切换,直到找到你需要的窗口。
四、使用鼠标右键点击任务栏
在任务栏上任意空白处点击鼠标右键,会弹出一个菜单,其中包括“显示桌面”选项。只需点击一下这个选项,你就能够快速退回到桌面。
五、使用Win+M最小化所有窗口
除了Win+D快捷键外,还有一个类似的组合快捷键可以帮助你快速返回桌面。按住Win键同时按下字母M键,可以将当前打开的所有窗口最小化,直接回到桌面。
六、使用Win+L锁定屏幕
当你想要快速离开电脑一段时间,但又不想关闭当前正在使用的窗口时,可以通过按住Win键同时按下字母L键来锁定屏幕。这样一来,其他人就无法访问你的电脑,而你也可以方便地返回到桌面。
七、使用桌面快捷方式
为了进一步提高操作效率,你可以在桌面上创建一些常用的快捷方式,比如文件夹、应用程序等。这样,无论你在哪个窗口,只需点击一下桌面上的快捷方式,就能够快速返回到需要的工作界面。
八、使用任务视图
在Windows10系统中,有一个非常有用的功能叫做任务视图。只需按下Win+Tab组合快捷键,你就能够打开任务视图,从中选择你需要的窗口或者创建新的虚拟桌面,来帮助你更好地组织和切换窗口。
九、使用触摸板手势
如果你使用的是带有触摸板的笔记本电脑,你可以通过一些手势操作快速退回到桌面。比如,向下滑动四个手指可以最小化所有窗口,向上滑动四个手指可以还原所有窗口。
十、使用多桌面功能
在Windows10系统中,多桌面是一个非常实用的功能。你可以使用Win+Ctrl+左/右箭头组合快捷键在不同的虚拟桌面之间切换,从而更好地组织和管理打开的窗口。
十一、使用快速启动工具栏
将常用的应用程序添加到任务栏上的快速启动工具栏,可以让你更快速地打开和切换应用程序。只需在应用程序的图标上点击鼠标右键,选择“固定到任务栏”即可。
十二、使用Windows键加数字键
如果你在任务栏上的某个应用程序有固定的位置,可以使用Win+数字键的组合快捷键来快速切换到该应用程序。Win+1将打开或切换到任务栏上的第一个应用程序。
十三、使用Alt+Esc切换窗口
与Alt+Tab类似,Alt+Esc是另一种快速切换窗口的组合快捷键。按住Alt键同时按下Esc键,可以按照窗口的打开顺序快速切换窗口。
十四、使用Win+方向键最大化或还原窗口
在打开的窗口中,按住Win键同时按下左/右箭头键可以将窗口分别最大化到左半屏或右半屏。再次按下同样的组合快捷键可以还原窗口。
十五、使用桌面工具栏
在任务栏上右键点击并选择“工具栏”>“桌面”可以将桌面工具栏添加到任务栏上。这样一来,你只需点击工具栏上的“桌面”按钮,就能够快速返回到桌面。
通过掌握以上这些系统快速退回桌面的操作技巧,你将能够更加高效地使用电脑。无论是通过快捷键、任务栏按钮、鼠标右键点击任务栏还是使用桌面快捷方式,都能够帮助你快速返回到工作界面,提高工作效率。记住这些操作技巧,并灵活运用它们,相信你的电脑使用体验将会得到极大的提升。
系统快速退回桌面的操作技巧
在日常使用电脑时,我们常常需要快速退回到桌面,特别是在多任务操作时。本文将分享一些简单实用的操作技巧,帮助你快速退回桌面,提高工作效率。
一、使用键盘快捷键Win+D
通过按下“Win”键和“D”键同时组合,你可以直接快速退回到桌面,无论你正在使用的是什么应用程序,这个快捷键都是通用的。
二、利用任务栏上的显示桌面按钮
在Windows系统的任务栏上有一个显示桌面的按钮,点击该按钮就能快速退回到桌面。你可以将鼠标指针放在任务栏的最右侧边缘,找到显示桌面按钮并点击即可。
三、使用Alt+Tab切换应用程序
通过按下“Alt”键和“Tab”键同时组合,你可以在不关闭当前应用程序的情况下切换到桌面或其他应用程序。只需按住“Alt”键,然后按下“Tab”键多次,直到选择到桌面或者其他想要切换的应用程序,最后释放“Alt”键即可。
四、使用鼠标手势操作
某些鼠标驱动程序或第三方软件提供了鼠标手势功能,你可以设置一个特定的鼠标手势来实现快速退回桌面的操作。具体操作方式可以参考对应软件的说明文档。
五、利用任务视图
Windows系统中的任务视图可以显示当前打开的所有应用程序,你可以通过按下“Win”键和“Tab”键同时组合,打开任务视图,然后点击桌面视图,即可快速退回到桌面。
六、使用Win+M快捷键
通过按下“Win”键和“M”键同时组合,你可以最小化当前打开的所有窗口,直接退回到桌面。
七、使用Win+Ctrl+D快捷键
通过按下“Win”键、“Ctrl”键和“D”键同时组合,你可以创建一个新的虚拟桌面,然后直接跳转到新创建的桌面。
八、使用Windows任务管理器
你可以通过按下“Ctrl”键、“Shift”键和“Esc”键同时组合,打开Windows任务管理器,然后点击“文件”菜单,选择“新任务”,输入“explorer.exe”,最后点击确定按钮即可快速退回到桌面。
九、使用第三方桌面管理工具
某些第三方桌面管理工具提供了快速退回桌面的功能,你可以根据自己的需求选择适合的工具进行安装和设置。
十、使用快捷方式
你可以在桌面上创建一个快捷方式,然后将其拖动到任务栏上,这样就可以通过点击任务栏上的快捷方式快速退回到桌面。
十一、利用快速访问工具栏
在Windows资源管理器中,你可以将桌面添加到快速访问工具栏中,这样你只需点击一次即可退回到桌面。
十二、使用Win+L锁定电脑
通过按下“Win”键和“L”键同时组合,你可以快速锁定电脑,然后在解锁后直接回到桌面。
十三、使用Win+Home键
通过按下“Win”键和“Home”键同时组合,你可以将当前窗口最小化,除了当前窗口以外的其他窗口都会被最小化到任务栏上,直接退回到桌面。
十四、使用任务栏上的预览功能
当你有多个应用程序窗口打开时,在任务栏上将鼠标指针放在某个应用程序的图标上,会显示该应用程序窗口的预览。你可以直接点击预览图来快速切换到桌面。
十五、使用触摸板手势
某些触摸板驱动程序或第三方软件提供了手势功能,你可以设置一个特定的手势来实现快速退回桌面的操作。具体操作方式可以参考对应软件的说明文档。
通过掌握这些系统快速退回桌面的操作技巧,你可以在日常使用电脑时更加高效地进行操作。不同的方法适用于不同的使用场景,希望这些技巧能够帮助你提升工作效率,享受更顺畅的电脑使用体验。