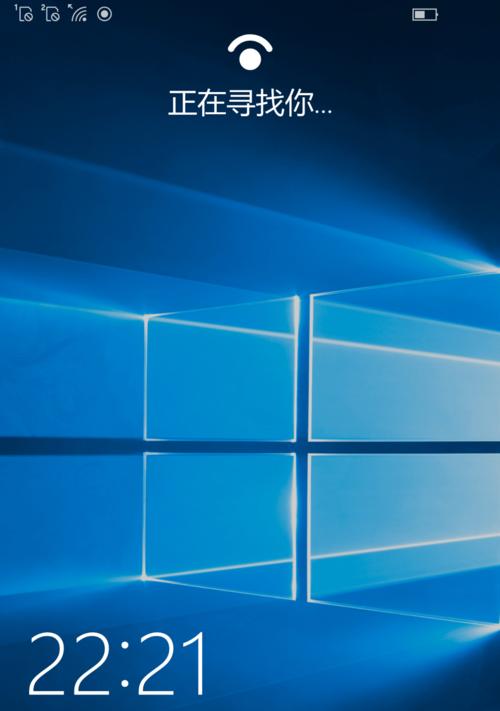Windows10作为微软公司最新一代操作系统,引入了许多新的功能和特性,其中包括屏保功能。然而,对于一些用户来说,屏保可能只是一个麻烦的存在。在某些情况下,屏保会在用户长时间离开电脑后启动,从而导致不必要的干扰和延迟。幸运的是,在Windows10中禁用屏保功能非常简单。本文将为你介绍如何轻松摆脱屏保的骚扰。
1.开始菜单:进入开始菜单,点击左下角的Windows图标。
2.设置:在开始菜单中找到“设置”选项,并点击打开。
3.“个性化”选项:在设置窗口中找到“个性化”选项,并点击进入。
4.“锁屏”选项:在个性化窗口左侧的菜单中,选择“锁屏”选项。
5.屏幕超时设置:在锁屏设置页面中,找到“屏幕超时设置”并点击打开。
6.屏幕超时时间:在屏幕超时设置页面中,根据你的需求调整屏幕超时时间。如果你希望完全禁用屏保功能,请将时间调整为“从不”。
7.应用更改:点击“应用”按钮,确保你的设置生效。
8.电源和睡眠设置:返回个性化窗口左侧的菜单,选择“电源和睡眠设置”。
9.电源和睡眠设置:在电源和睡眠设置页面中,找到“显示”选项。
10.屏幕关闭时间:根据你的需求调整屏幕关闭时间,确保屏幕在你离开电脑后适时关闭。
11.节能模式:如果需要,在电源和睡眠设置页面中选择适当的节能模式,以进一步降低能源消耗。
12.应用更改:点击“应用”按钮,确保你的设置生效。
13.验证设置:离开电脑一段时间后,验证你的屏保已经成功禁用。
14.需要屏保时开启:如果你在某些情况下仍然需要屏保功能,可以根据需要重新启用它。
15.轻松摆脱屏保的骚扰后,你可以更专注于工作、学习和娱乐,无需担心干扰和延迟。
禁用Windows10的屏保功能非常简单,只需按照上述步骤进入设置菜单,并调整相应的选项即可。禁用屏保后,你将不再受到不必要的干扰和延迟,能够更加专注于自己的工作和娱乐活动。在需要时,你也可以随时重新启用屏保功能。掌握禁用屏保的方法,让你的Windows10体验更加顺畅。
简单设置
Windows10作为目前广泛使用的操作系统之一,屏保功能的存在给用户带来了便利,同时也可能带来一些不便。本文将详细介绍如何在Windows10中禁用屏保功能,以便用户根据自己的需求来决定是否启用该功能。
1.如何打开屏幕保护设置
点击电脑桌面上的空白处右键,弹出菜单中选择“个性化”,然后在弹出的窗口中点击“锁屏”选项。
2.如何选择禁用屏保
在锁屏设置界面下方有一个“屏幕保护程序设置”,点击该选项。
3.如何关闭屏保
在屏幕保护程序设置界面中,选择“无”这一选项,然后点击“应用”按钮。
4.如何调整屏保等待时间
若不希望关闭屏保功能,用户可以通过调整等待时间来控制屏保的触发。在屏幕保护程序设置界面中,选择所需的等待时间,然后点击“应用”按钮。
5.如何选择自定义屏保
如果用户希望使用自定义的屏保程序,可以在屏幕保护程序设置界面中选择“浏览”选项,然后选择所需的屏保程序文件。
6.如何设置密码保护屏保
在屏幕保护程序设置界面中,勾选“在恢复时显示登录屏幕”,这样用户在屏保解除后需要输入密码才能继续使用电脑。
7.如何禁用屏保的快捷键
若用户不想通过快捷键的方式启动屏保,可以在屏幕保护程序设置界面中取消勾选“启用屏保快捷键”。
8.如何禁用屏保的鼠标激活
在屏幕保护程序设置界面中取消勾选“鼠标激活屏幕保护程序”。
9.如何禁用屏保的键盘激活
在屏幕保护程序设置界面中取消勾选“键盘激活屏幕保护程序”。
10.如何启用屏保的音频
在屏幕保护程序设置界面中勾选“播放声音”,可以让屏保显示时伴随音频。
11.如何设置屏保的显示器选项
在屏幕保护程序设置界面中点击“设置显示器选项”按钮,可以选择要应用屏保的显示器。
12.如何调整屏保的图像滑移速度
在屏幕保护程序设置界面中点击“设置”按钮,然后通过拖动滑块调整图像滑移速度。
13.如何设置屏保图像的切换方式
在屏幕保护程序设置界面中选择“更改图像”按钮,可以自定义屏保图像的切换方式。
14.如何应用屏保设置
在完成屏保设置后,记得点击屏幕保护程序设置界面中的“应用”按钮,使设置生效。
15.
通过本文提供的步骤,用户可以轻松禁用Windows10的屏保功能,或根据需要进行相关设置。选择合适的屏保设置可以提高电脑使用的便利性和个性化程度。
本文介绍了禁用Windows10的屏保功能的详细步骤。用户可以按照上述步骤进行操作,禁用或自定义屏保,以满足个性化需求。根据自己的喜好和实际情况,合理设置屏保选项可以提高使用电脑的效率和舒适度。