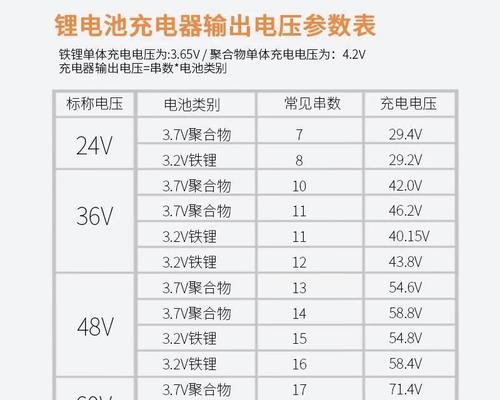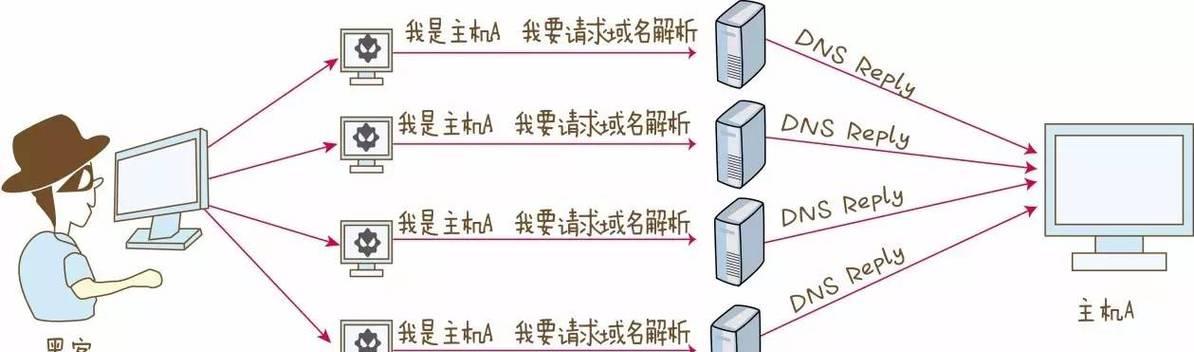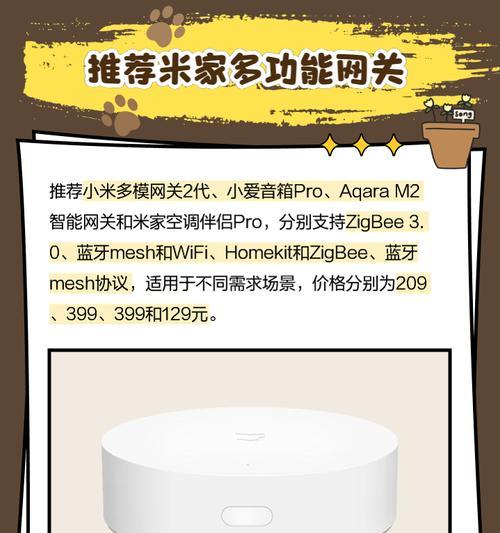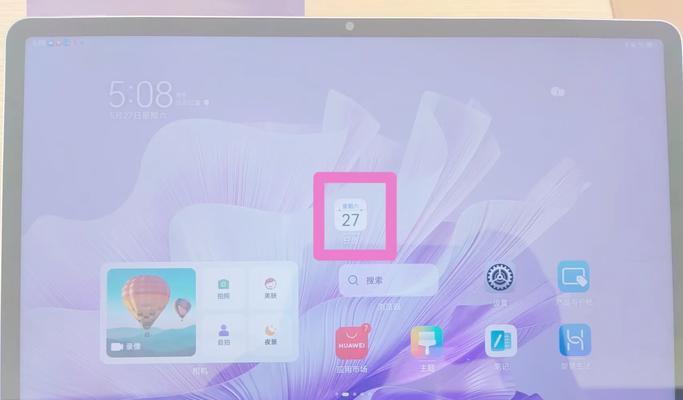在现代科技发展迅速的时代,电脑录屏已经成为很多人工作和娱乐中必不可少的一项技能。然而,许多人可能被复杂的操作和繁琐的步骤所吓到。本文将介绍两种超级简单的电脑录屏方法,帮助读者轻松完成录屏工作,提高工作效率。
一:准备工作
在进行电脑录屏前,首先需要确保电脑系统正常运行并已连接好麦克风和摄像头等外设。同时,关闭其他不必要的程序,以确保录屏过程中不会出现卡顿或干扰。
二:使用自带录屏工具
大多数操作系统都自带了录屏工具,比如Windows系统的“XboxGameBar”和Mac系统的“QuickTimePlayer”。只需打开相应的工具,按下录屏按钮,即可开始录制屏幕内容。这些自带工具简单易用,不需要额外安装软件,适合初学者使用。
三:使用专业录屏软件
如果需要更多的录屏功能,如添加标记、剪辑视频等,可以考虑使用专业录屏软件。市面上有很多选择,如“Camtasia”和“Snagit”,它们提供了丰富的功能和更高质量的录屏效果。安装并打开软件后,只需按照软件指引进行操作即可。
四:选择录制区域
在进行录屏时,有时只需录制屏幕的某个部分而非整个屏幕。这时,可以通过调整录制区域来实现。在录屏工具中,一般有选项来指定录制区域,可以选择全屏、窗口、或手动选择特定区域。根据实际需求进行选择。
五:设定音频选项
在进行电脑录屏时,通常需要录制电脑的音频输出或自己的声音。在录屏工具中,可以选择是否录制声音,并设定声音的来源。通常可以选择麦克风、电脑音频或两者同时录制。根据具体需求进行设置。
六:调整视频质量和格式
录屏结束后,需要对视频质量和格式进行调整。一般来说,视频质量越高,文件体积就越大。可以根据实际需求选择合适的视频质量和格式,以确保视频能够正常播放和传输。
七:编辑和剪辑录屏视频
如果需要对录屏视频进行编辑和剪辑,可以使用专业视频编辑软件,如“AdobePremierePro”或“FinalCutPro”。这些软件提供了丰富的功能和工具,可以对录屏视频进行剪辑、添加特效和字幕等操作,使其更加精美和专业。
八:保存和分享录屏视频
完成录制和编辑后,需要将录屏视频保存到电脑或云存储设备中。一般来说,可以选择常见的视频格式(如MP4)进行保存,以便在不同设备上播放。还可以将录屏视频分享给他人,比如通过电子邮件、社交媒体或视频分享平台。
九:常见问题和解决方法
在进行电脑录屏过程中,可能会遇到一些常见问题,比如画面卡顿、声音不清晰等。针对这些问题,可以通过调整录屏参数、优化电脑性能或选择更合适的录屏工具来解决。
十:技巧与经验分享
在实际使用电脑录屏方法时,可以掌握一些技巧和经验,以提高录屏效果和效率。比如,在录屏前进行演练和准备、使用快捷键进行操作、及时保存和备份录屏文件等。
十一:录屏方法的应用领域
电脑录屏方法广泛应用于教育、工作、娱乐等领域。教师可以通过录屏制作教学视频,工作人员可以录制操作演示视频,用户可以录制游戏或软件操作视频,从而实现知识传播和信息分享。
十二:录屏方法的优势和劣势
电脑录屏方法具有方便快捷、易于操作、灵活性高等优势,能够满足用户的多样化需求。然而,可能存在录制过程中出现的画质损失、占用系统资源等劣势。根据具体需求,选择合适的录屏方法很重要。
十三:技术更新和发展趋势
随着科技的不断进步,电脑录屏方法也在不断更新和发展。未来可能出现更多创新的录屏工具和技术,例如虚拟现实(VR)录屏、人工智能辅助录屏等。用户可以持续关注最新的技术动态,并适时更新自己的录屏方法。
十四:电脑录屏的价值和意义
电脑录屏不仅可以提高工作效率和学习效果,还可以帮助用户记录和分享自己的经验和见解。通过录屏,用户可以创造有价值的内容,促进交流和共享,同时也为个人职业发展和知识传播做出贡献。
十五:
通过本文介绍的两种超级简单的电脑录屏方法,读者可以轻松地进行电脑录屏,并根据实际需求选择合适的工具和方法。电脑录屏作为一项重要技能,不仅方便快捷,而且具有广泛的应用领域和潜在的价值。希望读者能够充分利用电脑录屏方法,提升自己的工作效率和创造力。
2种方法让你快速轻松录制电脑屏幕
在现代社会,电脑屏幕录屏已经成为了人们进行教学、演示、分享等活动的重要方式。然而,对于一些不熟悉电脑录屏的人来说,找到简单易用的方法却并不容易。本文将介绍2种超级简单的电脑录屏方法,让你能够轻松高效地录制电脑屏幕。
Windows自带的录屏工具
1.开始菜单中搜索"XboxGameBar"并打开。
2.点击工具栏上的"录制"按钮。
3.选择要录制的区域,点击"开始录制"按钮。
4.结束录制后,点击通知栏上的"停止录制"按钮。
5.录制的视频将保存在“视频”文件夹中。
使用第三方软件录屏
1.下载并安装一款专业的录屏软件,如OBSStudio。
2.打开软件后,点击"设置"按钮进行配置。
3.在"视频"选项中选择录制的分辨率、帧率等参数。
4.在"音频"选项中选择录制的声音来源。
5.在"输出"选项中选择录制视频的保存路径。
6.回到主界面,点击"开始录制"按钮开始录屏。
7.结束录制后,点击"停止录制"按钮。
8.录制的视频将保存在你指定的输出路径中。
Windows自带的录屏工具的优点
1.方便快捷:Windows自带的录屏工具已经集成在系统中,无需额外下载安装,使用非常方便。
2.简单易用:只需要几个简单的步骤就能完成录屏操作,即使对电脑不太熟悉的人也能轻松上手。
3.录制效果好:Windows自带的录屏工具能够提供较为清晰、流畅的录制效果。
第三方软件的录屏方法的优势
1.更多功能:第三方软件通常拥有更多高级功能,如屏幕画面编辑、鼠标点击效果添加等,能够满足更多个性化需求。
2.更强大的性能:部分第三方软件能够更好地适应各种复杂场景,录制过程更加稳定,画面质量更高。
3.更多输出格式选择:一些专业的录屏软件支持多种输出格式,满足不同使用需求。
两种方法选择对比
1.对于初学者来说,Windows自带的录屏工具是一个很好的选择,因为它操作简单,无需额外安装软件。
2.对于一些有较高要求的用户来说,第三方软件可能更适合,因为它们提供了更多个性化功能和更强大的性能。
录屏前的准备工作
1.确保电脑处于较好的运行状态,关闭不必要的程序,以确保录制过程的流畅性。
2.清理桌面,确保录屏区域清晰可见,避免其他窗口或文件的干扰。
录制过程中的注意事项
1.避免频繁点击鼠标或键盘,以免影响录制视频的效果。
2.在录制过程中可以使用快捷键来控制录制的开始和结束,提高效率。
录制后的后期处理
1.如果需要编辑录制好的视频,可以使用专业的视频编辑软件进行剪辑、添加字幕等操作。
2.导出视频时选择适当的格式和分辨率,以满足不同的需求。
两种方法的其他应用场景
1.Windows自带的录屏工具适用于简单的教学、演示等场景。
2.第三方软件适用于更复杂的游戏录制、屏幕直播等场景。
两种方法的使用
通过本文的介绍,我们可以了解到Windows自带的录屏工具和第三方软件都是非常简单易用的电脑录屏方法。无论是初学者还是有一定经验的用户,都可以根据自己的需求选择合适的方法来进行录屏操作。
再次强调两种方法的优势
Windows自带的录屏工具操作简单,无需额外下载安装,适合初学者使用;而第三方软件功能更加丰富,适用于有较高要求的用户。
两种方法的使用建议
对于只需简单录制屏幕的用户,推荐使用Windows自带的录屏工具;对于需要更多个性化功能和更强大性能的用户,可以尝试使用第三方软件。
进一步了解两种方法
如果你对Windows自带的录屏工具或第三方软件还有疑问,可以参考官方文档或在线论坛,获取更多关于这两种方法的详细信息。
技巧和经验分享
在实际操作中,不断尝试和经验,探索出适合自己的最佳录屏方法,提高工作效率和视频质量。
赶快动手尝试吧
无论你是想录制教学视频,还是分享游戏操作技巧,这两种超级简单的电脑录屏方法将会给你带来极大的便利。赶快动手尝试吧!