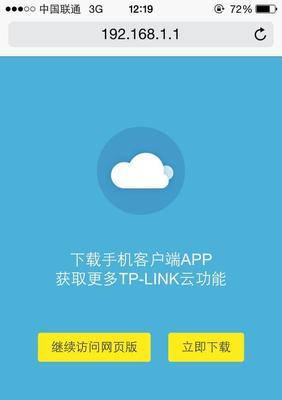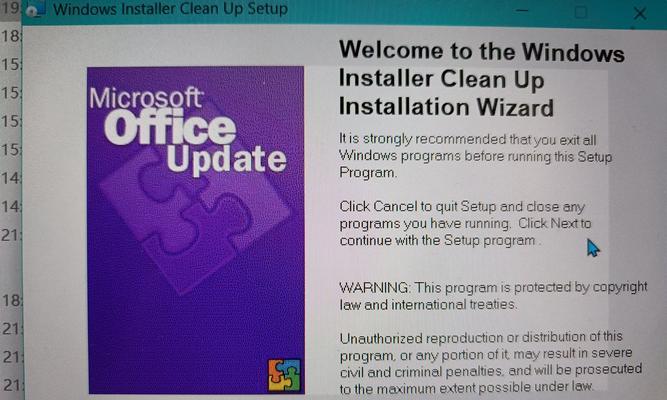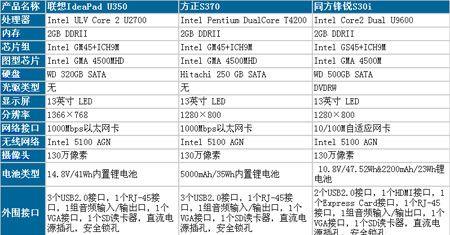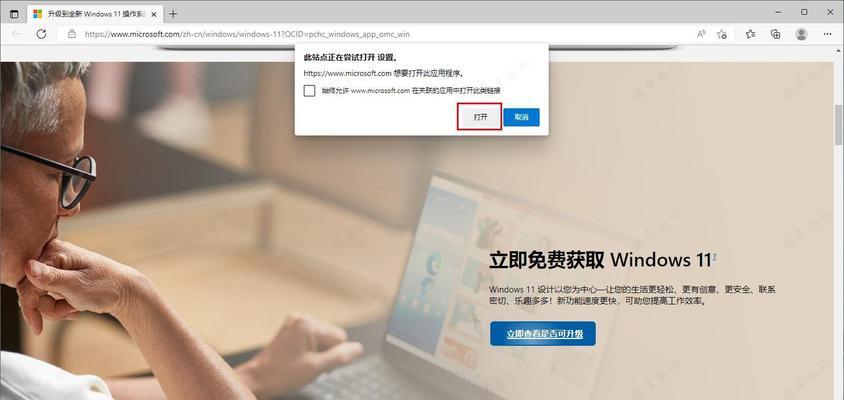随着iPhone摄影功能的提升,我们经常会拍摄大量的照片。然而,iPhone内存有限,很容易就会占满,这时候就需要将照片导入电脑进行备份和管理。本文将介绍一些快速方便的方法和步骤,帮助您将iPhone照片导入电脑。
一、使用数据线连接iPhone和电脑
通过USB数据线将iPhone与电脑相连,确保两者建立起连接。
二、在iPhone上授权电脑
在iPhone屏幕上会出现提示框,询问是否信任该电脑。点击“信任”,以确保电脑可以读取和导入您的照片。
三、打开“我的电脑”或“此电脑”
在电脑桌面或开始菜单中找到“我的电脑”或“此电脑”,双击打开。
四、找到iPhone设备
在“我的电脑”中,您将看到一个设备列表。找到您的iPhone设备图标,双击进入。
五、进入iPhone的照片文件夹
在iPhone设备中,您将看到各个文件夹,包括照片、视频等。双击打开“照片”文件夹。
六、选择要导入的照片
在照片文件夹中,您可以看到所有的照片。单击并拖动鼠标,框选您想要导入的照片。
七、复制或剪切选定的照片
右键单击选定的照片,选择“复制”或“剪切”选项。
八、选择导入目标文件夹
在电脑中,选择一个目标文件夹来存放您导入的照片。
九、粘贴照片至目标文件夹
在目标文件夹中,右键单击空白处,选择“粘贴”选项。选定的照片将被导入到该文件夹中。
十、等待照片导入完成
导入过程可能需要一些时间,具体取决于照片的数量和大小。请耐心等待,确保导入过程顺利完成。
十一、检查导入结果
在目标文件夹中,确认所有选定的照片都已成功导入。您可以打开照片查看器进行检查。
十二、安全地断开iPhone与电脑的连接
在导入完成后,在电脑上找到“设备”选项,点击“断开设备”以安全地断开iPhone与电脑的连接。
十三、备份照片
对于长期保存和备份照片,建议您将照片复制到其他存储设备或云存储服务中,以防意外数据丢失。
十四、定期清理iPhone照片
导入照片后,建议您定期清理iPhone中的照片,以释放空间和提高设备性能。
十五、
通过以上方法和步骤,您可以轻松快捷地将iPhone照片导入电脑,并进行备份和管理。这样不仅可以释放iPhone内存,还能保护照片免受意外损失。记得定期清理照片和备份重要的照片,确保数据安全。希望本文对您有所帮助!
快速实现高效传输
在如今的移动社交时代,我们拍摄的照片已经成为了我们生活中不可或缺的一部分。然而,随着照片数量的增加,我们往往会面临存储空间不足的问题。为了解决这一难题,将照片导入电脑成为了一种常用的方法。本文将为您详细介绍如何快速、方便地将iPhone照片导入电脑,以便更好地管理和存储您的珍贵回忆。
1.使用iTunes备份照片至电脑
通过iTunes将iPhone上的照片备份至电脑,可确保数据的安全性和完整性。在连接iPhone和电脑后,打开iTunes并点击“备份”,选择“备份所有内容”,然后等待备份完成。
2.使用iCloud同步照片至电脑
利用iCloud服务,您可以将iPhone上的照片自动同步到电脑上的iCloud照片库。打开iPhone设置中的“iCloud”选项,确保“照片”开关处于打开状态,并在电脑上登录iCloud账号后,在浏览器中打开iCloud网页版,即可访问您的照片库。
3.使用iCloud照片流传输照片
iCloud照片流可以帮助您将特定的照片快速传输到您的电脑上。在iPhone的照片应用中,选择照片并点击共享按钮,然后选择“照片流”,在电脑上登录iCloud账号后,即可在iCloud照片流文件夹中找到这些照片。
4.使用AirDrop传输照片
AirDrop是苹果设备间快速传输文件的功能,可以帮助您将iPhone上的照片直接发送至电脑上。在iPhone上打开控制中心,启用AirDrop并选择“接受来自所有人”,然后在电脑上打开“我的电脑”或“文件资源管理器”,即可在AirDrop选项中找到iPhone,并接收传输的照片。
5.使用iMyFoneTunesMate工具导入照片
iMyFoneTunesMate是一款专业的iPhone数据管理工具,可以帮助您快速导入照片到电脑。通过连接iPhone和电脑,打开iMyFoneTunesMate软件并选择“传输照片到电脑”选项,即可选择要导入的照片并开始传输。
6.使用Windows相机应用导入照片
在Windows系统中,可以使用自带的相机应用来导入iPhone照片。连接iPhone和电脑后,打开“相机”应用,点击右下角的“导入”按钮,选择要导入的照片并点击“导入所选”即可。
7.使用iTools工具管理照片
iTools是一款功能强大的iPhone管理工具,它可以帮助您方便地导入和管理照片。连接iPhone和电脑后,打开iTools软件并选择“照片”选项,即可浏览并导入照片到电脑。
8.使用Google相册同步照片
如果您使用Google相册服务,可以在iPhone上安装Google相册应用,并登录您的Google账号。在应用设置中打开“自动备份”选项,即可将iPhone上的照片自动同步到Google相册中,并通过浏览器访问Google相册网页版,下载到电脑上。
9.使用第三方云存储服务传输照片
借助第三方云存储服务如Dropbox、GoogleDrive或OneDrive等,您可以将iPhone上的照片上传到云端,并通过电脑上对应的客户端或网页版进行访问和下载。
10.使用邮件附件传输照片
对于数量较少的照片,您可以使用邮件附件的方式将照片发送给自己,并在电脑上下载附件。在iPhone的邮件应用中,选择撰写新邮件,添加自己为收件人,并选择要附加的照片,发送邮件后即可在电脑上收取并下载照片。
11.使用相册应用导出照片至电脑
一些第三方相册应用如Google相册、Dropbox相册等也提供了导出照片的功能。打开相册应用并选择要导出的照片,点击“导出”或“分享”按钮,选择“保存至文件”选项,然后选择电脑作为目标,即可完成导出。
12.使用iPhoto或Photos导入照片
如果您是Mac用户,可以使用自带的iPhoto或Photos应用来导入照片。只需连接iPhone和Mac电脑,打开iPhoto或Photos应用,选择要导入的照片并点击“导入”按钮,即可完成传输。
13.使用Windows照片应用导入照片
在Windows系统中,可以使用自带的照片应用来导入iPhone照片。连接iPhone和电脑后,打开“照片”应用,点击右上角的“导入”按钮,选择要导入的照片并点击“导入所选”即可。
14.使用iFunbox工具管理照片
iFunbox是一款免费的iPhone文件管理工具,可用于导入和管理照片。通过连接iPhone和电脑,打开iFunbox软件并选择“文件浏览器”选项,在“照片”文件夹中可以浏览和导入照片。
15.导入后的照片管理与备份
在将照片成功导入电脑后,及时进行管理和备份是至关重要的。您可以根据需求进行整理、分类和备份,并利用云存储服务或外部硬盘等方式将照片进行多重备份,以防止数据丢失。
通过本文介绍的多种方法,您可以轻松地将iPhone上的照片导入电脑,并实现高效的照片管理和存储。选择适合自己的方法,您将能够更好地保存和回忆珍贵的瞬间。无论是使用iTunes、iCloud,还是第三方工具和应用,都可以帮助您实现这个目标。珍惜每一张照片,留住美好的回忆!